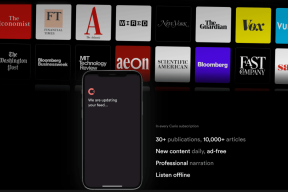Come personalizzare gli sfondi dell'iPad prima del download
Varie / / February 11, 2022
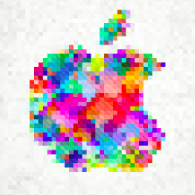 Mentre tutti noi di solito scegliamo di farlo scarica sfondi per i nostri iPad Retina e non retina dal Web, siamo sempre costretti ad accettare l'aspetto di quegli sfondi. Tuttavia, grazie a 2048px.com, gli utenti ora possono non solo scaricare, ma anche personalizzare gli sfondi dell'iPad prima di scaricarli. Tutto accade direttamente sui browser dei loro iPad.
Mentre tutti noi di solito scegliamo di farlo scarica sfondi per i nostri iPad Retina e non retina dal Web, siamo sempre costretti ad accettare l'aspetto di quegli sfondi. Tuttavia, grazie a 2048px.com, gli utenti ora possono non solo scaricare, ma anche personalizzare gli sfondi dell'iPad prima di scaricarli. Tutto accade direttamente sui browser dei loro iPad.Diamo un'occhiata a come personalizzare e scaricare il tuo sfondo utilizzando questo servizio online.
Per prima cosa, vai a 2048px.com utilizzando il browser web del tuo iPad. Entrando nel sito Web, verrai accolto con un'animazione ingegnosa che fornisce una panoramica molto semplice di ciò che sei in grado di fare con i suoi strumenti. Tocca Galleria per andare alla schermata principale del sito.
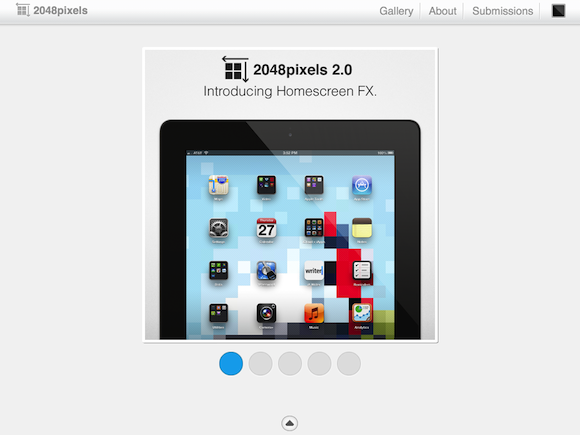
Nella schermata principale ti verrà presentata una galleria con le ultime aggiunte alla selezione di sfondi per iPad. Tutti i lavori disponibili sul galleria sono originali e sono stati inviati dai loro stessi creatori. Se desideri inviare uno sfondo originale per iPad, puoi farlo da qualsiasi schermata del sito web. Basta toccare il
Sottomissione menu e compilare le informazioni richieste.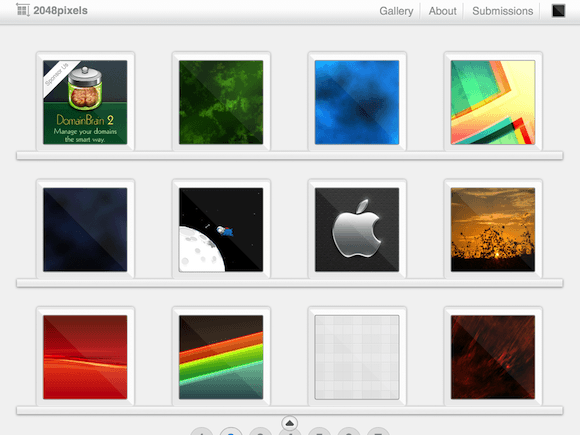
Una volta trovato uno sfondo che ti piace, toccalo per aprirlo nella schermata di modifica. Entrando in questa schermata vedrai una vista completa dell'immagine scelta sulla sinistra, oltre ad alcune opzioni di condivisione, immagini correlate e annunci a destra.
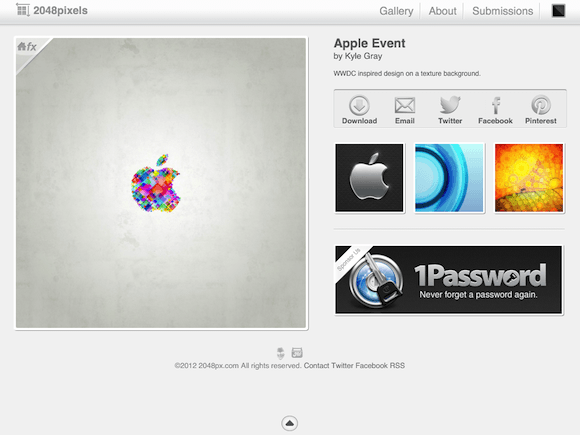
L'opzione che ci interessa in questa schermata, tuttavia, è l'opzione per Scarica la nostra carta da parati Ma prima di salvare lo sfondo finale, personalizziamolo un po'. Per farlo, tocca il fx scheda nell'angolo in alto a sinistra dell'immagine per modificarla.
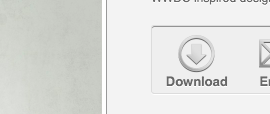
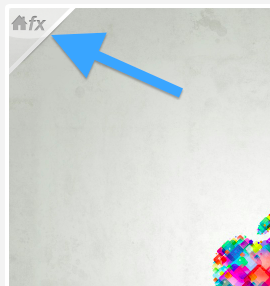
Dopo aver toccato il fx etichetta, una piccola barra degli strumenti apparirà a sinistra dell'immagine che mostra alcune semplici opzioni (tutte nella foto sotto): Due principali opzioni di modifica (Pixel e sfocato) più tre opzioni secondarie (Linee, Maglia e Grani). Inoltre, troverai uno strumento di scorrimento sotto queste opzioni, così come il Fatto e Annulla pulsanti.
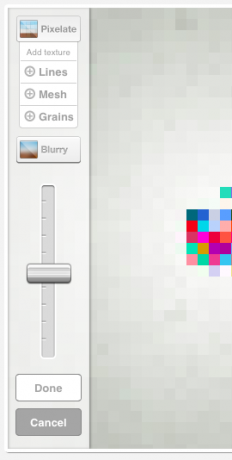
Per modificare la tua immagine, dovrai prima scegliere tra le due principali opzioni di modifica, Pixel e sfocato. Come previsto, l'opzione Pixelate pixela l'immagine, mentre l'opzione Sfocata la sfocherà. Per regolare il grado di pixelizzazione/sfocatura, sposta semplicemente il cursore verso l'alto o verso il basso.
Ecco una vista dell'immagine che abbiamo scelto dopo aver applicato rispettivamente gli effetti Pixelate (a sinistra) e Burry (a destra), entrambi impostati al livello minimo del cursore:
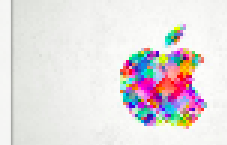

Una volta che hai finito di scegliere l'effetto principale per la tua immagine, oltre a impostarne l'intensità con il cursore, è il momento di scegliere una delle tre opzioni di modifica secondarie. Come suggeriscono i loro nomi, tutti e tre gli effetti (Linee, Mesh e Grani) aggiungono un livello all'immagine. Ecco la nostra immagine principale senza alcun effetto principale scelto e le tre diverse opzioni secondarie – Linee (sinistra), Mesh (centro) e Grani (destra) – applicate.


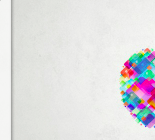
Nota: Le opzioni di modifica secondarie non possono essere regolate con il dispositivo di scorrimento.
Dopo aver modificato l'immagine a tuo piacimento, è ora di scaricarla per utilizzarla finalmente come sfondo del tuo iPad. Per farlo, tocca il Scarica pulsante a destra.
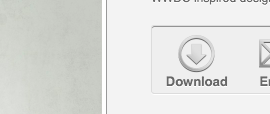
L'immagine finale verrà visualizzata sullo schermo del tuo iPad a grandezza naturale e pronta per l'uso come sfondo. Per fare proprio questo, toccare e tenere premuto su di esso e scegli Salva immagine.
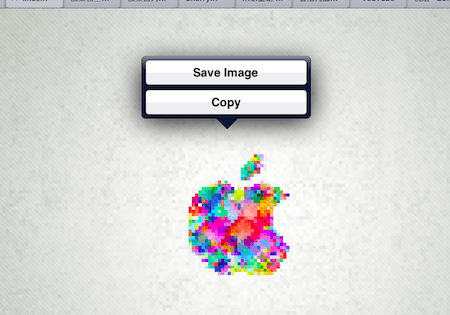
Dal tuo Fototeca ora scegli l'immagine appena creata, quindi tocca il Condividere pulsante e infine toccare "Usa come sfondo" dalle opzioni disponibili.
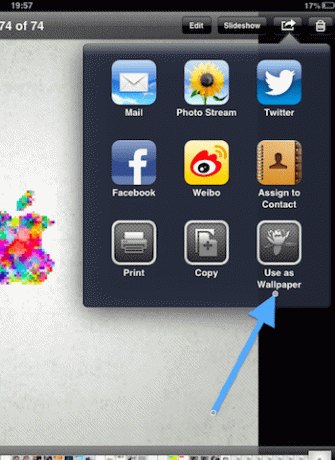
Tutto sommato, anche se questo strumento web potrebbe non offrire la sofisticatezza delle app native, ottiene sicuramente il lavoro fatto, per tutto il tempo dandoci un'idea di ciò che le future app Web e le iterazioni hardware saranno in grado di fare compiere.
Goditi il tuo sfondo personalizzato per iPad!
Ultimo aggiornamento il 03 febbraio 2022
L'articolo sopra può contenere link di affiliazione che aiutano a supportare Guiding Tech. Tuttavia, non pregiudica la nostra integrità editoriale. Il contenuto rimane imparziale e autentico.