Nel mio Acer, ho provato di tutto, niente ha funzionato, poi ho provato ALT + F 7 e ha funzionato, quindi NON lo è; Windows + F7, ma ALT + F7
4 modi per correggere la scomparsa del cursore del mouse [GUIDA]
Varie / / November 28, 2021
Correggi il cursore del mouse scompare in Windows 10: Se di recente hai eseguito l'aggiornamento a Windows 10, è probabile che il cursore del tuo mouse sia scomparso e se questo è il caso, allora sei nel posto giusto perché oggi discuteremo su come risolvere questo problema problema. Se il puntatore del mouse è bloccato o bloccato, il problema è completamente diverso per cui devi leggere il mio altro articolo che è: Risolvi il blocco del mouse di Windows 10 o problemi bloccati
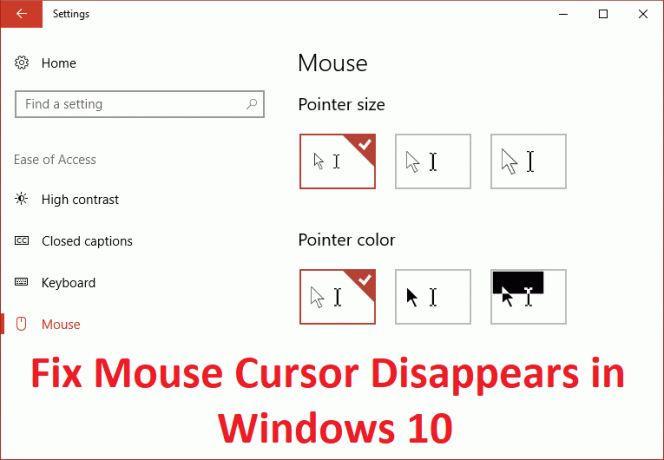
Ora ci sono varie cause che possono portare a questo problema come driver obsoleti o incompatibili o il cursore del mouse potrebbe essere stato disabilitato in qualche modo ed è per questo che gli utenti non sono in grado di vederlo. Quindi, senza perdere tempo, vediamo come correggere effettivamente il cursore del mouse scompare in Windows 10 con l'aiuto dei passaggi elencati di seguito.
Prima di provare qualsiasi altra cosa, controlla se hai accidentalmente disabilitato il puntatore del mouse tramite la tastiera. Per riattivare il cursore del mouse premere la seguente combinazione in base al produttore del PC:
Dell: premere il tasto funzione (FN) + F3
ASUS: premere il tasto funzione (FN) + F9
Acer: premere il tasto funzione (FN) + F7
HP: premere il tasto funzione (FN) + F5
Lenovo: premere il tasto funzione (FN) + F8
Contenuti
- 4 modi per correggere il cursore del mouse scompare in Windows 10
- Metodo 1: abilita il mouse
- Metodo 2: deseleziona Nascondi puntatore durante la digitazione
- Metodo 3: aggiorna il driver del mouse
- Metodo 4: ripristinare i driver del mouse
4 modi per correggere il cursore del mouse scompare in Windows 10
Assicurati che creare un punto di ripristino nel caso qualcosa vada storto.
Metodo 1: abilita il mouse
1.Premere il tasto Windows + R quindi digitare main.cpl e premi Invio per aprire Proprietà del mouse.

2. Ora inizia a premere tab sulla tastiera fino al Scheda Pulsanti è evidenziato con linee tratteggiate.
3.Per passa alle impostazioni del dispositivo tab usa il tasto freccia per navigare.
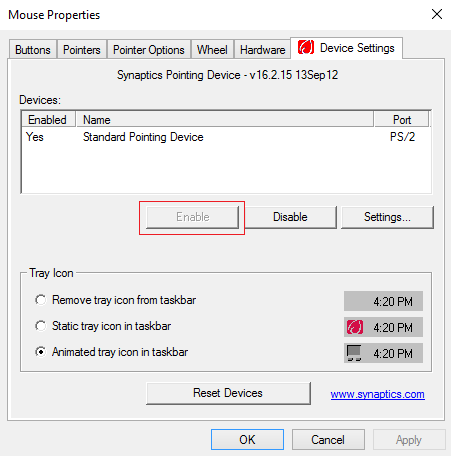
4. In Impostazioni dispositivo controlla se il tuo dispositivo è disabilitato, quindi inizia di nuovo a premere il tasto TAB sulla tastiera fino a quando il pulsante Abilita non viene evidenziato con un bordo tratteggiato, quindi premi Invio.
5.Questo lo farà Abilita il puntatore del mouse e fare clic su OK per chiudere la finestra.
6. Riavvia il PC e verifica se riesci Il cursore del mouse Fix scompare in Windows 10.
Metodo 2: deseleziona Nascondi puntatore durante la digitazione
1.Premere il tasto Windows + R quindi digitare main.cpl e premi Invio per aprire Proprietà del mouse.

2. Ora inizia a premere Tab sulla tastiera fino a quando Scheda Pulsanti è evidenziato con linee tratteggiate.
3.Utilizzare i tasti freccia per passare a Opzioni del puntatore.
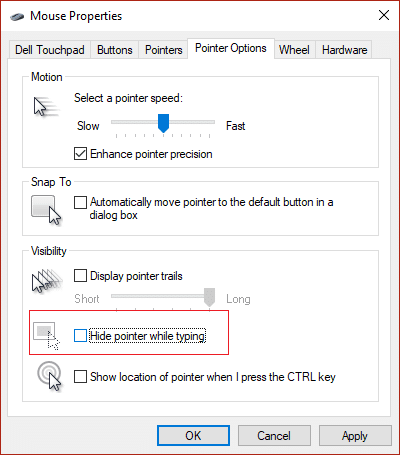
4. Usa nuovamente il tasto Tab per evidenziare "Nascondi il puntatore durante la digitazione” e quindi premere barra spaziatrice per deselezionare questa particolare opzione.
5.Ora, utilizzando il tasto Tab, evidenziare applica, quindi premere Invio, quindi evidenziare Ok e premere nuovamente Invio.
6.Riavvia il PC per salvare le modifiche.
Metodo 3: aggiorna il driver del mouse
1.Premere il tasto Windows + R quindi digitare devmgmt.msc e premi Invio per aprire Gestore dispositivi.

2.Premere Tab per evidenziare il nome del computer in Gestione dispositivi, quindi utilizzare i tasti freccia per evidenziare Mouse e altri dispositivi di puntamento.
3. Quindi, premere il tasto freccia destra per espandere ulteriormente Mouse e altri dispositivi di puntamento.

4. Utilizzare nuovamente il tasto freccia giù per selezionare il dispositivo elencato e premere Invio per aprirlo Proprietà.
5. Nella finestra Proprietà del touchpad del dispositivo premere nuovamente il tasto Tab per evidenziare Scheda Generale.
6. Una volta che la scheda Generale è evidenziata con linee tratteggiate, utilizzare il tasto freccia destra per passare a scheda conducente.
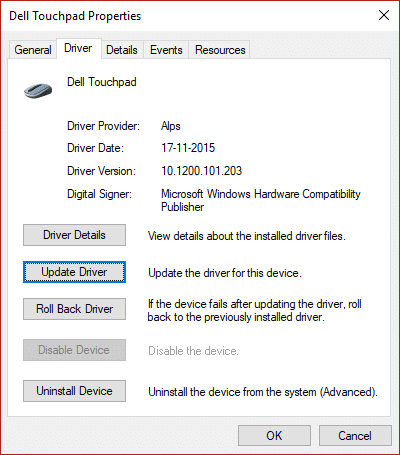
7.Premere nuovamente il tasto Tab per evidenziare Aggiorna driver e quindi premere Invio.
8. Innanzitutto, prova ad aggiornare automaticamente i driver facendo clic su "Cerca automaticamente il software del driver aggiornato.“

9.Se quanto sopra non risolve il problema, seleziona "Sfoglia il mio computer per il software del driver.“

10. Successivamente, utilizzando la scheda selezionare "Fammi scegliere da un elenco di driver disponibili sul mio computer" e premi Invio.

11.Seleziona Driver per mouse compatibile con PS/2 e premi Avanti.

12. Riavvia il PC per salvare le modifiche e vedere se sei in grado di farlo Il cursore del mouse Fix scompare in Windows 10.
Metodo 4: ripristinare i driver del mouse
1.Segui nuovamente i passaggi da 1 a 6 nel metodo precedente e quindi evidenzia Ripristina driver e premi Invio.

2.Ora usa la scheda evidenzia le risposte in "Perché stai tornando indietro?” e usa il tasto freccia per selezionare la risposta corretta.

3. Quindi utilizzare nuovamente il tasto Tab per selezionare Sì pulsante e poi premi Invio.
4.Questo dovrebbe ripristinare i driver e, una volta completato il processo, riavviare il PC.
Raccomandato per te:
- Fix Il computer si riavvia in modo casuale su Windows 10
- La scheda Fix Sharing è mancante in Proprietà cartella
- 9 modi per risolvere la barra delle applicazioni di Windows 10 bloccata
- Correggi l'errore della cache di Windows Store potrebbe essere danneggiato
Questo è tutto con successo Correggi il cursore del mouse scompare in Windows 10 ma se hai ancora domande su questa guida, sentiti libero di farle nella sezione dei commenti.
- Noelene Musumecirispondere
- Luna
Ho provato di tutto con Lenovo, ma niente funziona.
rispondere - Katie
So che questo è un vecchio commento, ma mi hai salvato con il tuo commento!
rispondere
![4 modi per correggere la scomparsa del cursore del mouse [GUIDA]](/uploads/acceptor/source/69/a2e9bb1969514e868d156e4f6e558a8d__1_.png)


