Disabilita Cortana in modo permanente su Windows 10
Varie / / November 28, 2021
Cortana è l'assistente virtuale di Microsoft creato per Windows 10. Cortana è progettato per fornire risposte agli utenti, utilizzando il motore di ricerca Bing e può eseguire attività di base come riconoscere la voce naturale per impostare promemoria, gestire calendari, recuperare aggiornamenti meteo o notizie, cercare file e documenti, ecc. Puoi usarla come dizionario o an enciclopedia e può farle individuare i ristoranti più vicini. Può anche cercare i tuoi dati per query come "Fammi vedere le foto di ieri”. Più autorizzazioni concedi a Cortana come posizione, e-mail, ecc., Meglio lei ottiene. Non solo quello, Cortana ha anche capacità di apprendimento. Cortana impara e diventa più utile man mano che la usi nel tempo.

Nonostante le sue caratteristiche, a volte Cortana può diventare davvero fastidioso, facendoti desiderare di non averlo mai avuto. Inoltre, Cortana ha sollevato alcuni seri problemi di privacy tra gli utenti. Per fare la sua magia, Cortana utilizza le tue informazioni personali come voce, scrittura, posizione, contatti, calendari, ecc. Con la crescente consapevolezza tra le persone del mantra aziendale "Se non stai pagando, sei il prodotto", sono aumentate anche le apprensioni sulla privacy e sulla sicurezza dei dati. Questo è uno dei motivi principali per cui le persone al giorno d'oggi decidono di smettere di usare questi assistenti virtuali come Cortana e se sei uno di quelli, ecco esattamente ciò di cui hai bisogno. Questo articolo ti guiderà attraverso i diversi metodi che puoi utilizzare per disabilitare Cortana su Windows 10, a seconda di quanto lo odi.
Contenuti
- Disabilita Cortana in modo permanente su Windows 10
- Metodo 1: disattivare il comando vocale e le scorciatoie da tastiera
- Metodo 2: disattivare la digitazione e i dati vocali di Cortana
- Metodo 3: disabilita Cortana in modo permanente utilizzando il registro di Windows
- Metodo 4: utilizzare l'Editor criteri di gruppo per disabilitare Cortana su Windows 10
- Se vuoi abilitare Cortana in futuro
Disabilita Cortana in modo permanente su Windows 10
Assicurati che creare un punto di ripristino nel caso qualcosa vada storto.
Metodo 1: disattivare il comando vocale e le scorciatoie da tastiera
Se sei stufo della fastidiosa abitudine di Cortana di spuntare anche quando non ne hai bisogno ma dovresti essere in grado di attivarla manualmente, questo metodo fa per te. Disabilitare Cortana dal rispondere alla tua voce o alla scorciatoia da tastiera farà il compito per te, permettendoti anche di usare Cortana quando necessario.
1. Usa il campo di ricerca sulla barra delle applicazioni per cercare "Cortana" e fare clic su "Cortana e impostazioni di ricerca’.
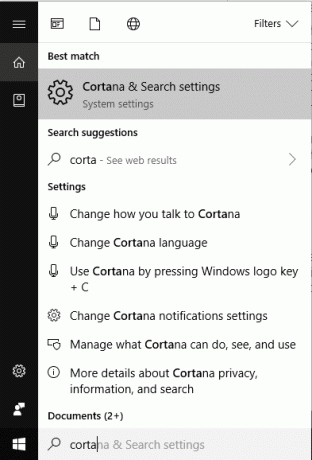
2. In alternativa, puoi andare su Impostazioni dal menu Start e quindi fare clic su "Cortana’.
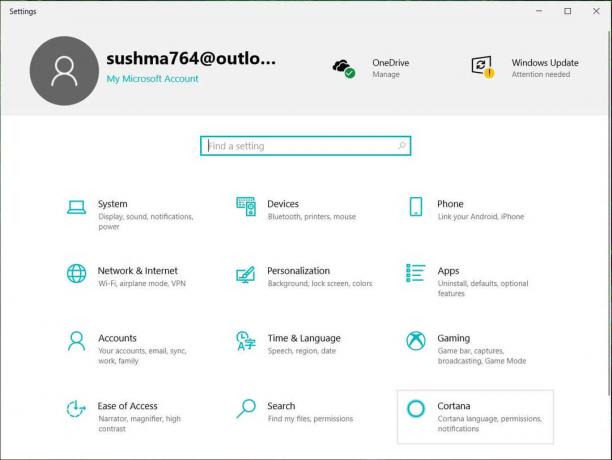
3. Clicca su 'Parla con Cortana' dal riquadro di sinistra.

4. Vedrai due interruttori a levetta vale a dire, 'Lascia che Cortana risponda a "Ehi Cortana" ' e 'Consenti a Cortana di ascoltare i miei comandi quando premo il tasto WINDOWS + C’. Spegnere entrambi gli interruttori.
5. Ciò impedirà l'attivazione imprevista di Cortana.
Metodo 2: disattivare la digitazione e i dati vocali di Cortana
Anche dopo aver disattivato i comandi vocali e la scorciatoia da tastiera per Cortana, dovrai utilizzare questo metodo per impedire a Cortana di utilizzare completamente la digitazione, l'input penna e la voce, se lo desideri. Per questo,
1. Premi il tasto Windows + I per aprire le Impostazioni, quindi fai clic su "Privacy“.

2. Clicca su 'Discorso, input penna e digitazione' dal riquadro di sinistra.
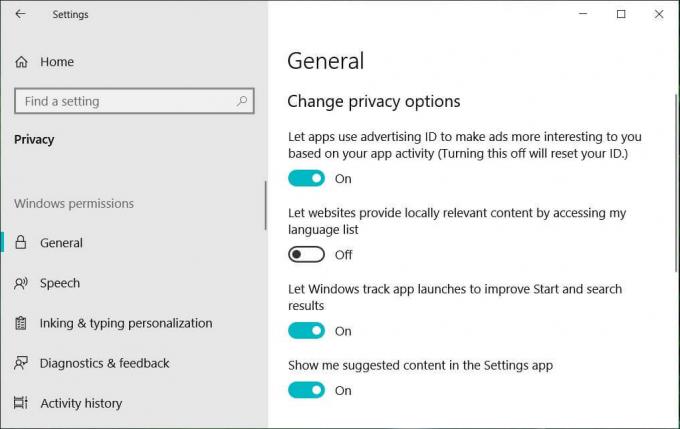
3. Ora, fai clic su "Disattiva i servizi vocali e i suggerimenti di digitazione' e poi clicca su 'Spegnere' per confermare.
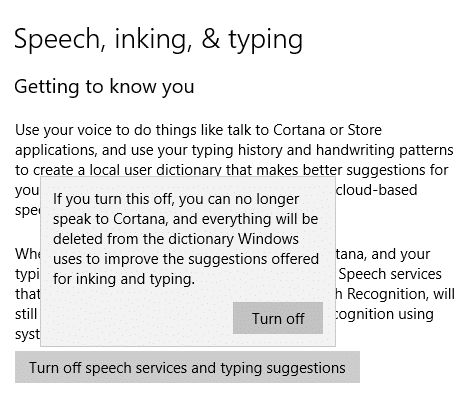
Metodo 3: disabilita Cortana in modo permanente utilizzando il registro di Windows
L'utilizzo dei metodi precedenti impedisce a Cortana di rispondere alla tua voce, ma continuerà a essere in esecuzione in background. Usa questo metodo se non vuoi che Cortana venga eseguito. Questo metodo funzionerà con le edizioni Windows 10 Home, Pro ed Enterprise, ma è rischioso se non hai familiarità con la modifica del registro di Windows. Per questo motivo si consiglia di creare un punto di ripristino del sistema. Una volta fatto, segui i passaggi indicati.
1. Premi il tasto Windows + R quindi digita regedit e premi Invio.

2. Clicca su 'sì' nella finestra Controllo account utente.
3. Passa alla seguente chiave di registro:
HKEY_LOCAL_MACHINE\SOFTWARE\Policies\Microsoft\Windows\
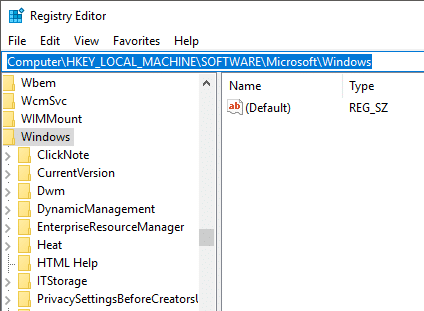
4. Dentro 'finestre', dobbiamo andare su 'Ricerca di Windows', ma se non vedi già una directory con questo nome, dovrai crearla. Per quello, tasto destro del mouse Su 'finestre' dal riquadro di sinistra e selezionare ulteriormente 'Nuovo' poi 'Chiave' dalle liste.

5. Verrà creata una nuova directory. Nominalo 'Ricerca di Windows' e premi Invio.
6. Ora, seleziona "Ricerca di Windows' quindi fai clic destro su di esso e seleziona Nuovo > Valore DWORD (32 bit).

7. Assegna un nome a questo DWORD appena creato come "ConsentiCortana" e premi Invio.
8. Fare doppio clic su ConsentiCortana e imposta Dati valore su 0.

Abilita Cortana in Windows 10: 1
Disabilita Cortana in Windows 10: 0
9. Riavvia il computer per disabilita definitivamente Cortana su Windows 10.
Metodo 4: utilizzare l'Editor criteri di gruppo per disabilitare Cortana su Windows 10
Questo è un altro metodo per disabilitare permanentemente Cortana su Windows 10. È più sicuro e più semplice del metodo del registro di Windows e funziona per quelli con le edizioni Windows 10 Pro o Enterprise. Questo metodo non funzionerà per Windows 10 Home Edition. In questo metodo, utilizzeremo l'Editor criteri di gruppo per l'attività.
1. Premi il tasto Windows + R quindi digita gpedit.msc e premi Invio.

2. Passare al seguente percorso della politica:
Configurazione computer > Modelli amministrativi > Componenti di Windows > Cerca
3. Assicurati di selezionare Cerca, quindi nel riquadro della finestra di destra fai doppio clic su "Consenti Cortana“.

4. Set 'Disabilitato' per l'opzione 'Consenti Cortana' e fai clic su OK.

Abilita Cortana in Windows 10: seleziona Non configurato o Abilita
Disabilita Cortana in Windows 10: seleziona Disabilitato
6. Al termine, fare clic su Applica, seguito da OK.
7. Chiudi la finestra "Editor criteri di gruppo" e riavvia il computer per disabilita permanentemente Cortana dal tuo computer.
Se vuoi abilitare Cortana in futuro
Nel caso in cui decidi di riattivare Cortana in futuro, ecco cosa devi fare.
Se avessi disabilitato Cortana usando Impostazioni
Se hai disabilitato temporaneamente Cortana utilizzando le impostazioni, puoi tornare alle impostazioni di Cortana (come hai fatto per disabilitarlo) e attivare tutti gli interruttori a levetta come e quando necessario.
Se hai disabilitato Cortana usando il registro di Windows
- Apri Esegui premendo il tasto Windows + R.
- Tipo regedit e premere invio.
- Selezionare sì nella finestra Controllo account utente.
- Navigare verso HKEY_Local_Machine > SOFTWARE > Criteri > Microsoft > Windows > Ricerca di Windows.
- Trova 'Consenti Cortana’. Puoi eliminarlo o fare doppio clic su di esso e impostare Valorizza i dati su 1.
- Riavvia il computer per applicare le modifiche.
Se hai disabilitato Cortana utilizzando l'Editor criteri di gruppo
- Apri Esegui premendo il tasto Windows + R.
- Tipo gpedit.msc e premere invio.
- Selezionare sì nella finestra Controllo account utente.
- Navigare verso Configurazione computer > Modelli amministrativi > Componenti di Windows > Cerca.
- Fare doppio clic su "Consenti Cortana' impostazione e selezionare 'Abilitato' pulsante di opzione.
- Fare clic su OK e riavviare il computer.
Quindi, ecco come puoi sbarazzarti di Cortana temporaneamente o permanentemente come desideri e persino abilitarlo di nuovo se lo desideri.
Consigliato:
- Disinstallare Internet Explorer da Windows 10
- 5 modi per estrarre immagini da file PDF
- Come attivare la modalità oscura di YouTube
- Come personalizzare lo screensaver in Windows 10
Spero che i passaggi precedenti siano stati utili e ora puoi farlo facilmente Disabilita Cortana su Windows 10, ma se hai ancora domande su questa guida, sentiti libero di farle nella sezione dei commenti.



