Aggiungi un pulsante su a Esplora risorse di Windows per una navigazione rapida
Varie / / February 11, 2022
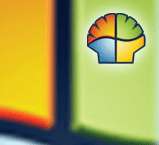
Dopo Windows XP, Microsoft ha interrotto il pulsante su da Windows Explorer. Bene, la verità è che il pulsante è stato rimosso solo dall'interfaccia utente e non dal sistema operativo. Se vuoi puoi comunque navigare alla cartella principale usando a
scorciatoia da tastiera
o una voce della barra dei menu. Inoltre, ci sono
modi per modificare il registro
e riportalo sull'interfaccia.
Ci concentreremo su Windows 7 e vedremo come ottenere il pulsante su utilizzando un programma chiamato Conchiglia classica. Esamineremo anche altre alternative per passare alla cartella principale. Prima di iniziare, diamo un'occhiata all'esploratore come appare senza il pulsante su.

Innanzitutto, scarica e installa Classic Shell sul tuo computer. Durante l'installazione ti verranno richiesti i moduli che desideri installare.

Deseleziona tutti gli altri ma Esploratore classico a meno che non ti servano per qualcos'altro. Quindi segui i passaggi seguenti.
Passo 1: Chiudi tutte le istanze di Windows Explorer che potrebbe essere aperto al momento e avviare una nuova sessione dopo l'installazione.
Passo 2: Attiva la barra dei menu di Explorer premendo Alt tasto o navigando su Organizza -> Layout -> Barra dei menu.
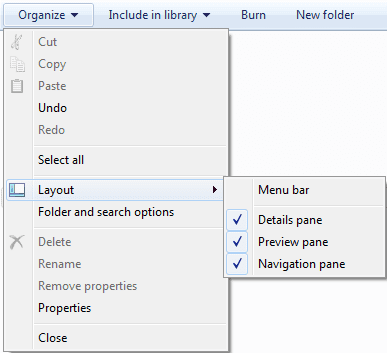
Passaggio 3: Ora fai clic con il pulsante destro del mouse su uno spazio vuoto sulla barra dei menu e attiva il Classica barra dell'esploratore. Non vedrai questa opzione se non hai avviato una nuova sessione di Explorer dopo l'installazione.

Passaggio 4: Vedrai una serie di strumenti verso l'estremità destra della barra degli strumenti. Fare clic sull'icona a forma di cervello (più a destra) per aprire la finestra delle impostazioni di Class Shell.
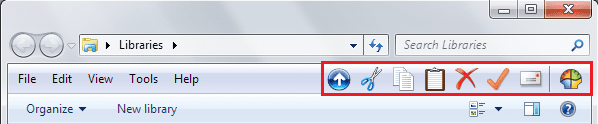
Passaggio 5: Passa a Impostazioni di base visualizzare, scorrere fino a Pulsante Scorri verso l'alto sezione e selezionare il pulsante di opzione appropriato per mostrare il pulsante su. Clicca su Ok uscire.
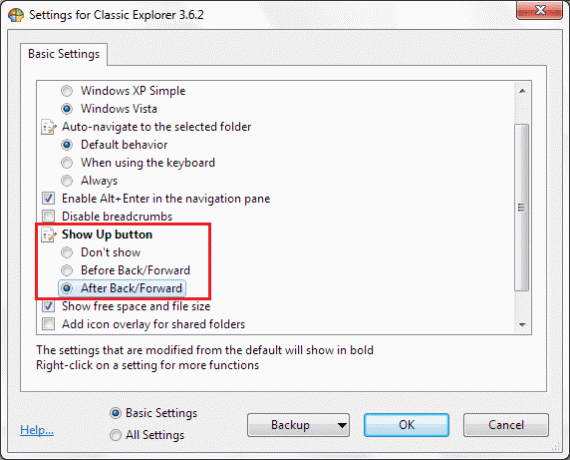
Passaggio 6: Se non vuoi gli strumenti della shell (icone) sulla barra degli strumenti, fai il contrario del passaggio 3. Puoi anche spingere indietro la barra dei menu come l'hai visualizzata nel passaggio 2.
Ecco come appare l'esploratore con il pulsante appena aggiunto. Al passaggio 5 devi aver notato che puoi posizionarlo prima o dopo i pulsanti avanti e indietro.

In questo modo puoi ottenere il pulsante su nell'interfaccia di Explorer per un accesso rapido e semplice alla cartella principale. Ma lascia che ti parli anche di altre opzioni.
- Puoi usare il Alt chiave insieme a Su freccia per salire di un livello nella struttura della directory.
- Puoi anche colpire il Alt per visualizzare temporaneamente la barra dei menu. Quindi vai a Visualizza -> Vai a e trova l'interruttore richiesto.
Ci sono molte altre cose che lo strumento è in grado di fare con la barra dei comandi di Windows Explorer. Ad esempio, puoi aggiungi più pulsanti di azione come tagliare, copiare, spostare, eliminare, ecc. Prova a giocare con lo strumento e scopri se c'è qualcosa di veramente interessante per te.
Conclusione
Quando Microsoft ha rimosso il pulsante su dall'interfaccia, ci deve essere stata qualche ragione dietro. Anche se ritengo che avere un pulsante su sia un ulteriore vantaggio, molte persone suggeriscono che è solo un sovraccarico. Ora sta a te decidere e implementare ciò di cui hai bisogno. Condividi i tuoi pensieri nella sezione commenti. 🙂
Ultimo aggiornamento il 02 febbraio 2022
L'articolo sopra può contenere link di affiliazione che aiutano a supportare Guiding Tech. Tuttavia, non pregiudica la nostra integrità editoriale. Il contenuto rimane imparziale e autentico.



