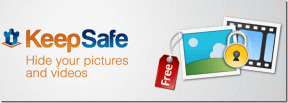Usa VirtualBox per installare, esegui Windows 8 all'interno di Windows 7 (anteprima del consumatore)
Varie / / February 11, 2022
Lanciato Microsoft il Anteprima del consumatore del loro prossimo nuovo sistema operativo Windows 8 ieri. Poiché l'anteprima del consumatore è disponibile gratuitamente per tutti, puoi scaricare il file File ISO di anteprima consumer di Windows 8 (.iso) dal sito Web ufficiale di Windows. Sebbene tu possa installare Windows 8 sopra qualsiasi altro sistema operativo che stai attualmente utilizzando, non penso che sia una buona idea. Poiché la build è ancora nell'anteprima del consumatore, preferisco lo testiamo in un parco giochi virtuale prima (a meno che tu non sia un geek chissà cosa sta facendo).
Per provare Windows 8 in un desktop virtuale, assicurati che il tuo computer sia dotato di un buon hardware la configurazione in quanto l'esecuzione di due sistemi operativi in parallelo può richiedere praticamente tutto il succo che hai il tuo sistema Quelli con meno di 2 GB di RAM dovrebbero probabilmente astenersi dall'installare Windows 8 all'interno di Windows 7 per il momento.
In questo post te lo mostreremo
come utilizzare VirtualBox, lo strumento di virtualizzazione gratuito, per installare l'anteprima del consumatore di Windows 8 all'interno di Windows 7.Inizieremo con la configurazione delle impostazioni di Virtual Box e quindi installeremo Windows 8 nell'ambiente virtuale. Allora cominciamo!!
Suggerimento veloce: Abbiamo già trattato come puoi utilizzare VirtualBox per installare Windows 7 all'interno di Mac OS X. Se possiedi un Mac, aggiungi quell'articolo ai segnalibri.
Configurazione di VirtualBox
Passo 1: Scarica e installa scatola virtuale sul tuo sistema. Il programma è gratuito e l'installazione è semplice come qualsiasi altra applicazione basata su Windows.
Passo 2: Dopo una corretta installazione, esegui VirtualBox sul tuo computer. Ecco come apparirà la schermata iniziale dell'applicazione. Clicca sul Nuovo pulsante per avviare la creazione della scatola virtuale.
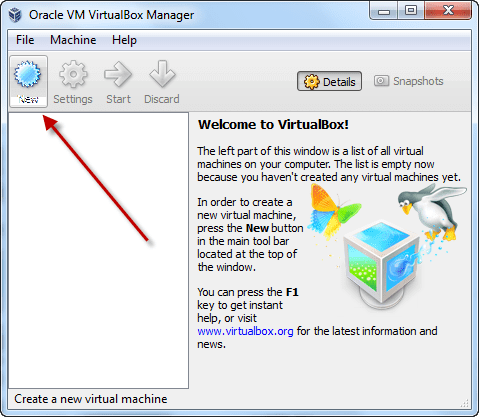
Passaggio 3: Dopo aver avviato la procedura guidata, ti verrà chiesto di inserire un nome alias per il tuo nuovo sistema operativo e selezionare il tipo di sistema operativo. Mentre stai installando una build di Windows 8, questo è ciò che dovrai selezionare.
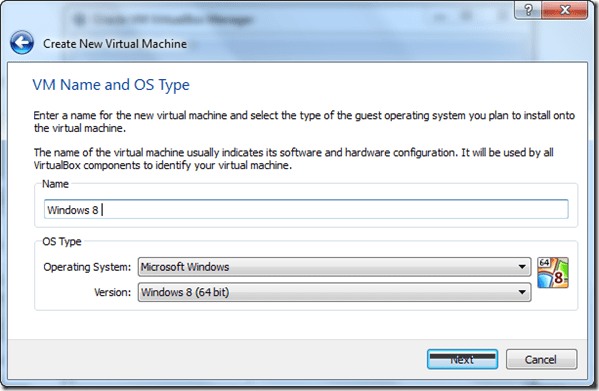
Passaggio 4: Ora seleziona la quantità di RAM che desideri allocare alla nuova scatola virtuale e procedi alla creazione di un nuovo disco di avvio. Come da consiglio, crea un nuovo disco di avvio da 20 GB (puoi variarlo in base alle tue esigenze e allo spazio libero disponibile su disco) e continua.
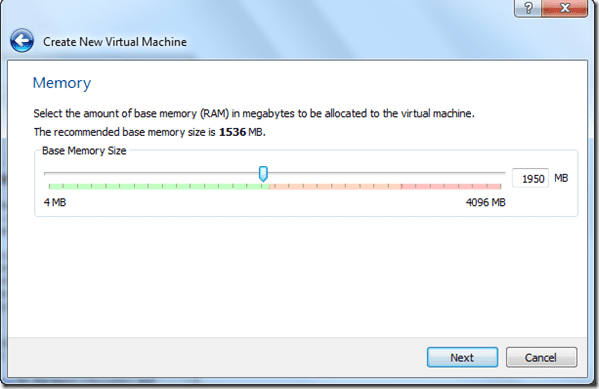

Passaggio 5: Ora crea un VDI allocato dinamicamente (VirtualBox Disk Image) e continua.

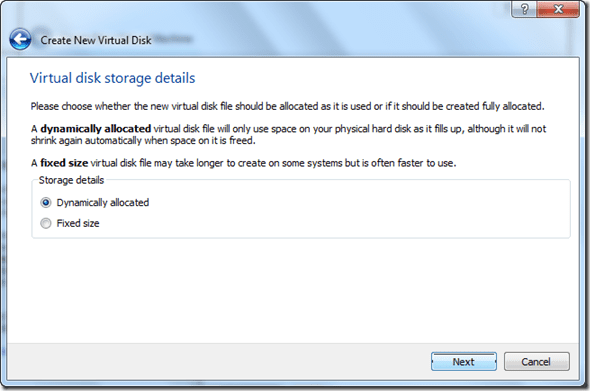
Passaggio 6: Completa la procedura guidata per configurare la tua casella virtuale. Una volta creata la scatola virtuale la vedrai nell'elenco di tutte le scatole virtuali disponibili sul tuo sistema. Fare clic con il pulsante destro del mouse sulla casella che abbiamo appena creato e fare clic su Impostazioni.

Passaggio 7: Passa a Conservazione sezione nella finestra delle impostazioni e scegli il File ISO dell'anteprima del consumatore di Windows 8 che hai scaricato sul tuo sistema, come unità CD/DVD della tua scatola virtuale.
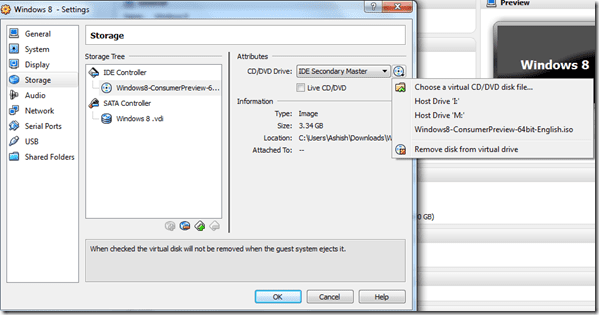
Questo è tutto, siamo a posto. Fai clic sul pulsante Vai per accendere la tua scatola virtuale. È ora di installare Windows 8 ora.
Installazione di Windows 8 all'interno di Windows 7
Se tutto è andato come dovrebbe, vedrai la schermata di configurazione di Windows 8 in pochissimo tempo. Ora puoi installare Windows 8 come lo installeresti normalmente su qualsiasi sistema. Ecco come va.
Passo 1: Seleziona la lingua predefinita, la valuta e il formato della tastiera e fai clic sul pulsante Installa ora.
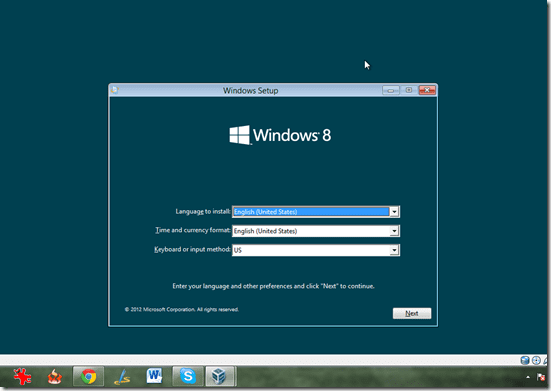
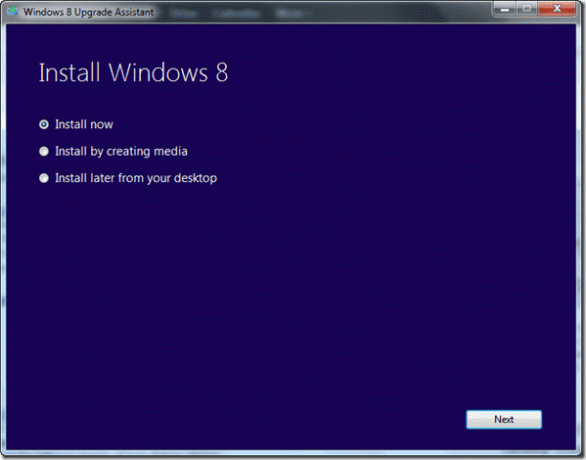
Passo 2: Immettere il codice Product Key di Windows 8 per continuare. Se stai installando Windows 8 Consumer Preview, DNJXJ-7XBW8-2378T-X22TX-BKG7J è la chiave predefinita.
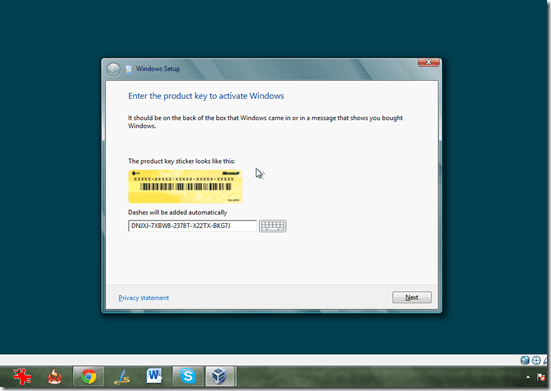
Passaggio 3: Ora scegli installazione personalizzata nel passaggio successivo e utilizzare l'unico disco rigido visualizzato nell'elenco.



Questo è tutto, Windows ora avvierà l'installazione. L'installazione potrebbe richiedere del tempo, quindi se vuoi prendere un caffè o sgranocchiare uno spuntino, penso che sarà quello giusto è ora di farlo perché dopo aver installato Windows 8, non credo che ti alzerai dalla scrivania per un bel po' volta. 🙂
D'ora in poi puoi semplicemente avviare la casella virtuale di Windows 8 per avviare Windows 8 ogni volta che vuoi. Puoi anche creare un collegamento sul desktop per avviare la scatola virtuale direttamente dal desktop senza avviare l'applicazione principale di VirtualBox. Per creare il collegamento sul desktop, fare clic con il pulsante destro del mouse sulla rispettiva casella virtuale nella visualizzazione elenco e selezionare Crea collegamento sul desktop.
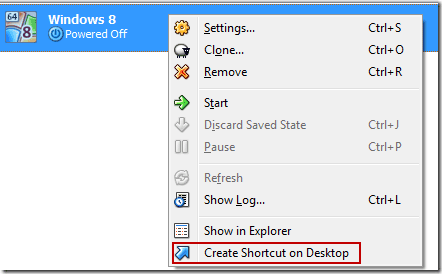
Ecco alcuni screenshot di Windows 8 Consumer Preview in esecuzione su VirtualBox in parallelo a Windows 7 Home Premium.
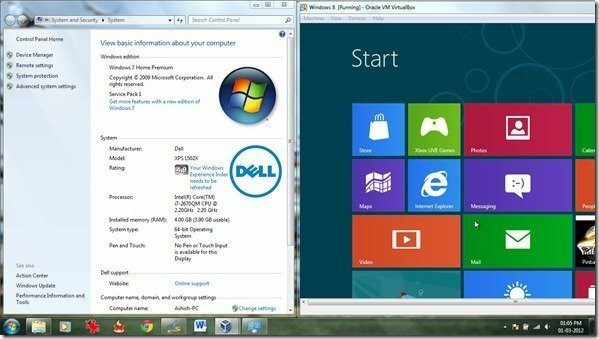


Puoi anche dare un'occhiata la nostra videoguida di seguito su come installare Windows 8 Dev Preview sul tuo computer poiché il processo di installazione è più o meno lo stesso.
Ho cercato di essere molto esauriente nella guida, ma comunque se stai riscontrando qualche problema puoi contattarmi tramite la sezione commenti.
Ultimo aggiornamento il 02 febbraio 2022
L'articolo sopra può contenere link di affiliazione che aiutano a supportare Guiding Tech. Tuttavia, non pregiudica la nostra integrità editoriale. Il contenuto rimane imparziale e autentico.