Inserisci i video di YouTube nelle presentazioni su PowerPoint 2013
Varie / / February 11, 2022

In questi giorni, quando stai presentando qualcosa a un pubblico, ci si aspetta che tu dimostri e non solo parli. Dovresti almeno
rendere le diapositive interattive
con dati e processi in tempo reale. E quando lo fai devi essere molto concentrato. Voglio dire, non puoi avere il tuo materiale sparpagliato al di fuori della presentazione e impilarlo per lo spettacolo conclusivo.
Le persone vogliono vedere le cose subito. Personalmente, ritengo che integrare tutti i requisiti nelle diapositive sia la soluzione migliore. Ecco perché abbiamo discusso prima un modo per farlo integrare un sito Web completo in una presentazione PowerPoint. Anche i video attirano molta attenzione.
In righe simili vedremo oggi come posizionare un video di YouTube su una diapositiva. Tirare foto e video online è una novità con PowerPoint 2013. Vedremo come farlo con YouTube.
Passaggi per inserire video di YouTube su PowerPoint
Integrare i video locali è sempre stato un lavoro facile. Quello che ci interessa adesso è la funzionalità online.
Ecco i passaggi:
Passo 1: Apri una presentazione PowerPoint e vai a o crea una diapositiva per cominciare.
Passo 2: Passa a Inserire scheda. Vai al Media sezione, espandere il video opzione e scegli di inserire Video in linea.

Passaggio 3: Se sei un utente per la prima volta, dovrai aggiungere YouTube all'elenco delle opzioni disponibili per selezionare i video. Clicca sull'icona di YouTube come indicato nell'immagine qui sotto.
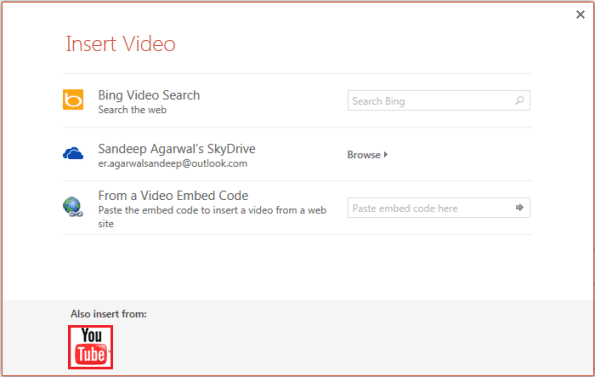
Passaggio 4: Ora seleziona l'opzione YouTube e inserisci una query di ricerca nella sua casella di ricerca. Quindi, fai clic sull'icona di ricerca (lente d'ingrandimento) o premi Accedere.
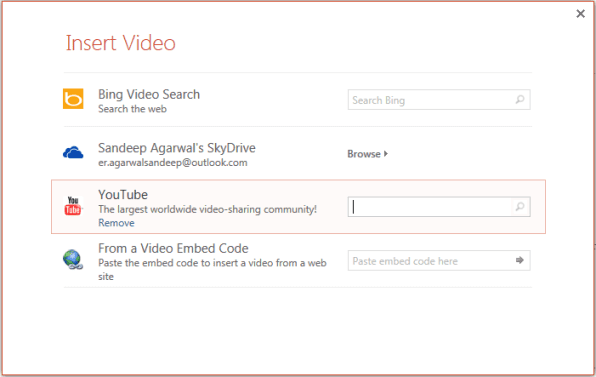
Passaggio 5: Verrai indirizzato a una nuova pagina con i risultati corrispondenti alla tua query. Puoi anche cercare qualcos'altro lì. Cerca finché non hai trovato quello che ti serve.
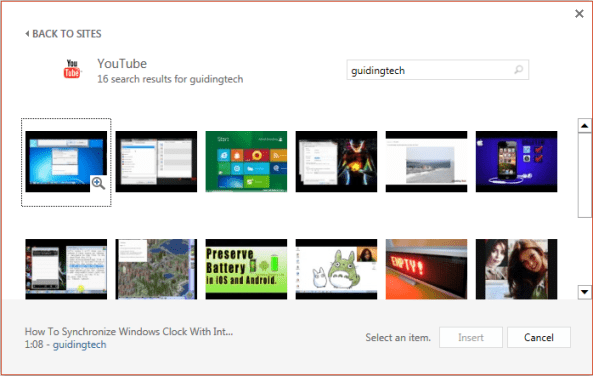
Passaggio 6: Quando hai finito, seleziona il video desiderato e fai clic su Inserire pulsante. Aspetta un po' e vedrai il video direttamente sulla diapositiva in cui hai avviato questa attività.

Pubblica questo puoi regolare le dimensioni del video, la posizione, la forma, gli effetti e le impostazioni di riproduzione. Tieni presente che non puoi copiare il video da una diapositiva all'altra. Tuttavia, puoi copiare e creare una diapositiva duplicata.
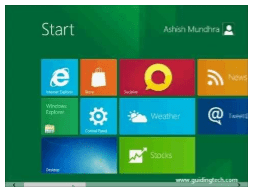
Sulla diapositiva vedrai l'immagine di copertina del video come dalla sorgente. Quando sei in modalità presentazione vedrai l'elemento video insieme al pulsante di riproduzione e altre opzioni della barra degli strumenti.
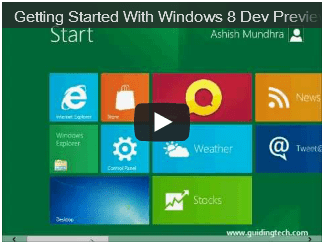
Nota: Quando stai presentando, dovresti essere connesso a Internet. Altrimenti il video non verrà riprodotto. Piuttosto, renderà solo l'immagine di copertina.
Conclusione
Spero che una funzione del genere ti dia più potere e opportunità quando devi creare una presentazione. Con così tante cose e documenti sul cloud e su Internet, è diventato davvero importante disporre di funzionalità online all'interno di tutte le applicazioni.
Prova anche le altre opzioni video. E non dimenticare di condividere le tue esperienze. Contano molto. 🙂
Ultimo aggiornamento il 02 febbraio 2022
L'articolo sopra può contenere link di affiliazione che aiutano a supportare Guiding Tech. Tuttavia, non pregiudica la nostra integrità editoriale. Il contenuto rimane imparziale e autentico.



