Correggi le scorciatoie da tastiera di Windows che non funzionano
Varie / / November 28, 2021
Correggi le scorciatoie da tastiera di Windows che non funzionano: Un certo numero di utenti sta segnalando un problema con le loro tastiere poiché alcune delle scorciatoie da tastiera di Windows non funzionano lasciando gli utenti in difficoltà. Per esempio Alt + Tab, Ctrl + Alt + Canc o Ctrl + Tab ecc. Le scorciatoie da tastiera non rispondono più. Premendo i tasti Windows sulla tastiera funziona perfettamente e fa apparire il menu Start ma usando qualsiasi La combinazione di tasti Windows come Tasto Windows + D non fa nulla (dovrebbe far apparire il desktop).

Non esiste una causa particolare di questo problema perché può accadere a causa di driver della tastiera danneggiati, fisici danni alla tastiera, file di registro e Windows corrotti, app di terze parti potrebbero interferire con la tastiera eccetera. Quindi, senza perdere tempo, vediamo come risolvere effettivamente il problema delle scorciatoie da tastiera di Windows che non funzionano con la guida alla risoluzione dei problemi elencata di seguito.
Contenuti
- Correggi le scorciatoie da tastiera di Windows che non funzionano
- Metodo 1: disattivare i tasti permanenti
- Metodo 2: assicurati di disabilitare l'interruttore della modalità di gioco
- Metodo 3: eseguire lo strumento DSIM
- Metodo 4: eseguire un avvio pulito
- Metodo 5: disinstallare i driver della tastiera
- Metodo 6: correzione del registro
- Metodo 7: eseguire attività di manutenzione del sistema
- Metodo 8: utilizzare Ripristino configurazione di sistema
- Metodo 9: creare un nuovo account utente
- Metodo 10: riparazione Installa Windows 10
Correggi le scorciatoie da tastiera di Windows che non funzionano
Assicurati che creare un punto di ripristino nel caso qualcosa vada storto.
Metodo 1: disattivare i tasti permanenti
1.Premere il tasto Windows + X quindi selezionare Pannello di controllo.

2. Fare clic su Facilità di accesso all'interno del Pannello di controllo e quindi fare clic su "Cambia il funzionamento della tua tastiera.”

3.Assicurati di deseleziona Attiva i tasti permanenti, Attiva i tasti di commutazione e Attiva i tasti di filtro.
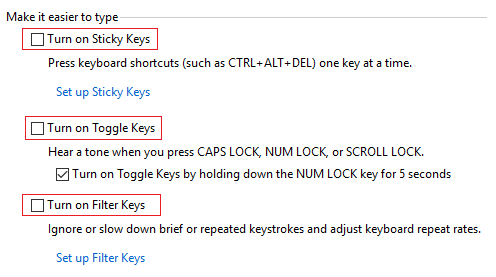
4.Fare clic su Applica seguito da OK.
5.Riavvia il PC per salvare le modifiche.
Metodo 2: assicurati di disabilitare l'interruttore della modalità di gioco
Se disponi di una tastiera da gioco, è disponibile un interruttore per disabilitare tutte le scorciatoie da tastiera per consentirti di concentrarti sui giochi ed evitare di premere accidentalmente le scorciatoie dei tasti della finestra. Quindi assicurati di disabilitare questo interruttore per risolvere questo problema, se hai bisogno di maggiori informazioni su questo interruttore, semplicemente Google i dettagli della tua tastiera otterrai le informazioni desiderate.

Metodo 3: eseguire lo strumento DSIM
1.Premere il tasto Windows + X quindi selezionare Prompt dei comandi (amministratore).

2.Prova questi comandi sin sequenza:
Dism /Online /Pulizia-Immagine /ScanHealth
Dism/Online/Cleanup-Image/RestoreHealth

3.Se il comando precedente non funziona, prova quanto segue:
Dism /Image: C:\offline /Cleanup-Image /RestoreHealth /Source: c:\test\mount\windows
Dism /Online /Cleanup-Image /RestoreHealth /Source: c:\test\mount\windows /LimitAccess
Nota: Sostituisci C:\RepairSource\Windows con il percorso della tua origine di riparazione (installazione di Windows o disco di ripristino).
4. Riavvia il PC per salvare le modifiche e vedere se sei in grado di farlo Risolto il problema con i quadrati neri dietro le icone delle cartelle.
Metodo 4: eseguire un avvio pulito
A volte il software di terze parti può entrare in conflitto con il sistema e quindi il sistema potrebbe non spegnersi completamente. In ordine Risolto il problema con le scorciatoie da tastiera di Windows che non funzionano, devi eseguire un avvio pulito nel PC e diagnosticare il problema passo dopo passo.

Metodo 5: disinstallare i driver della tastiera
1.Premere il tasto Windows + R quindi digitare devmgmt.msc e premi Invio per aprire Gestione dispositivi.

2.Espandi le tastiere e poi fare clic con il tasto destro sulla tastiera dispositivo e selezionare Disinstalla.

3.Se viene richiesta la conferma, selezionare Sì ok.
4.Riavvia il PC per salvare le modifiche e Windows reinstallerà automaticamente i driver.
Metodo 6: correzione del registro
1.Premere il tasto Windows + R quindi digitare regedit e premi Invio per aprire l'editor del registro.

2. Passare alla seguente chiave di registro:
HKEY_LOCAL_MACHINE\SYSTEM\CurrentControlSet\Control\Layout tastiera
3. Ora nella finestra di destra assicurati che ci sia Tasto Scancode Mappa.
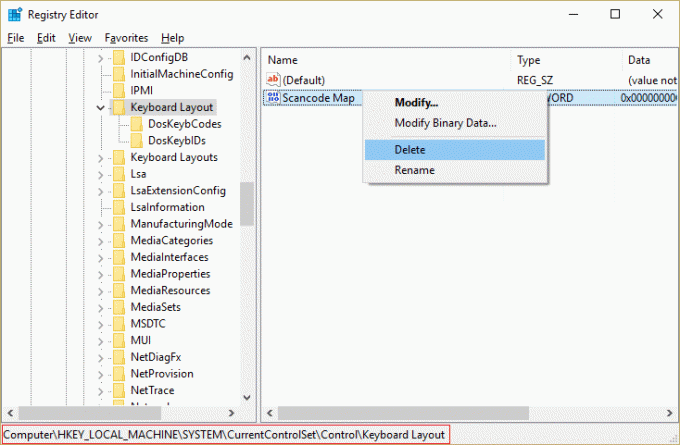
4.Se la chiave sopra è presente, fare clic con il tasto destro su di essa e selezionare Elimina.
5.Ora vai di nuovo alla seguente posizione del registro:
HKEY_CURRENT_USER\Software\Microsoft\Windows\CurrentVersion\Policies\Explorer
6.Nel riquadro della finestra di destra cercare Tasto NoWinKeys e fare doppio clic su di esso per modificarne il valore.
7.Inserisci 0 nel campo dei dati del valore in modo da disattivare Funzione NoWinKeys.
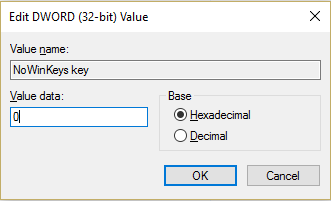
8.Riavvia il PC per salvare le modifiche.
Metodo 7: eseguire attività di manutenzione del sistema
1. Digitare Manutenzione nella barra di ricerca di Windows e fare clic su "Sicurezza e Manutenzione.”

2.Espandi Sezione manutenzione e clicca su Inizia la manutenzione.

3.Lasciare che la manutenzione del sistema venga eseguita e riavviare al termine del processo.

4.Premere il tasto Windows + X e fare clic su Pannello di controllo.

5.Cerca Risoluzione dei problemi e fare clic su Risoluzione dei problemi.

6. Quindi, fare clic su Visualizza tutto nel riquadro di sinistra.
7.Fare clic ed eseguire il Risoluzione dei problemi per la manutenzione del sistema.

8. Lo strumento di risoluzione dei problemi potrebbe essere in grado di risolvere il problema relativo alle scorciatoie da tastiera di Windows.
Metodo 8: utilizzare Ripristino configurazione di sistema
Ripristino configurazione di sistema funziona sempre per risolvere l'errore, quindi Ripristino del sistema può sicuramente aiutarti a correggere questo errore. Quindi senza perdere tempo eseguire il ripristino del sistema in modo da Risolto il problema con le scorciatoie da tastiera di Windows.

Metodo 9: creare un nuovo account utente
1.Premere il tasto Windows + I per aprire Impostazioni e quindi fare clic su Conti.

2.Clicca su Scheda Famiglia e altre persone nel menu di sinistra e fare clic su Aggiungi qualcun altro a questo PC sotto Altre persone.

3.Fare clic su Non ho i dati di accesso di questa persona in basso.

4.Seleziona Aggiungi un utente senza un account Microsoft in basso.

5.Ora digitare il nome utente e la password per il nuovo account e fare clic su Avanti.

Accedi a questo nuovo account utente e verifica se le scorciatoie da tastiera funzionano o meno. Se riesci a risolvere correttamente il problema con le scorciatoie da tastiera di Windows che non funzionano in questo nuovo account utente, il problema riguardava il tuo vecchio account utente che potrebbe essere danneggiato, trasferisci comunque i tuoi file su questo account ed elimina il vecchio account per completare la transizione a questo nuovo account.
Metodo 10: riparazione Installa Windows 10
Questo metodo è l'ultima risorsa perché se non funziona nulla, questo metodo risolverà sicuramente tutti i problemi con il tuo PC. Repair Install utilizza semplicemente un aggiornamento sul posto per riparare i problemi con il sistema senza eliminare i dati utente presenti sul sistema. Quindi segui questo articolo per vedere Come riparare Installa Windows 10 facilmente.
Raccomandato per te:
- Il servizio Fix Task Scheduler non è disponibile errore
- Come risolvere Windows 10 non si spegnerà completamente
- Risolto il problema con la ricerca di Esplora file che non funziona in Windows 10
Questo è tutto con successo Correggi le scorciatoie da tastiera di Windows che non funzionano ma se hai ancora domande su questa guida, sentiti libero di farle nella sezione dei commenti.



