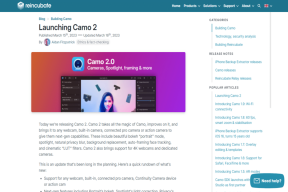Il touchpad non funziona in Windows 10 [RISOLTO]
Varie / / November 28, 2021
Fix Touchpad non funziona in Windows 10: Se di recente hai eseguito l'aggiornamento a Windows 10, potresti riscontrare questo problema in cui il Touchpad non funziona e non puoi sfogliare nulla nel tuo sistema. Questo è un problema frustrante perché Windows 10 promette di risolvere i problemi con la versione precedente di Windows anziché crearli da soli. Il problema principale sembra essere il conflitto di driver poiché Windows potrebbe aver sostituito la versione precedente dei driver con la versione aggiornata. In breve, alcuni driver potrebbero essere diventati incompatibili con questa versione di Windows e quindi creare il problema per cui il Touchpad non funziona.

Questo sembra essere un problema diffuso e gli utenti hanno tentato molte cose per risolvere il problema, ma tutto questo sforzo è vano in quanto non esiste ancora una soluzione funzionante. Ma non preoccuparti, lo strumento di risoluzione dei problemi è qui per risolvere il problema con la nostra guida accuratamente creata che sembra funzionare per molti utenti interessati fino ad ora. Quindi, senza perdere tempo, vediamo come effettivamente Fix Touchpad non funziona in Windows 10 con la nostra guida alla risoluzione dei problemi elencata di seguito.
Contenuti
- Il touchpad non funziona in Windows 10 [RISOLTO]
- Metodo 1: utilizzare i tasti funzione per controllare il TouchPad
- Metodo 2: eseguire l'avvio pulito
- Metodo 3: assicurati che il touchpad sia acceso
- Metodo 4: Rianima Touchpad
- Metodo 5: aggiorna i driver del mouse al mouse PS/2 generico
- Metodo 6: reinstallare il driver del mouse
- Metodo 7: abilitare il touchpad dalla configurazione del BIOS
- Metodo 8: aggiornamento del driver dal sito Web del produttore
Il touchpad non funziona in Windows 10 [RISOLTO]
Assicurati che creare un punto di ripristino nel caso qualcosa vada storto.
Sebbene il touchpad non sia Windows 10, potresti voler navigare in Windows con la tastiera, quindi questi sono alcuni tasti di scelta rapida che renderanno più facile la navigazione:
1.Utilizzare il tasto Windows per accedere al menu Start.
2.Utilizzare Tasto Windows + X per aprire Prompt dei comandi, Pannello di controllo, Gestione dispositivi ecc.
3.Utilizzare i tasti freccia per navigare e selezionare diverse opzioni.
4.Utilizzare tab per navigare tra i diversi elementi dell'applicazione e Invio per selezionare l'app specifica o aprire il programma desiderato.
5.Utilizzare Alt + Tab per selezionare tra le diverse finestre aperte.
Inoltre, prova a utilizzare il mouse USB se il cursore del trackpad è bloccato o si blocca e verifica se funziona. Usa il mouse USB finché il problema non viene risolto, quindi puoi tornare nuovamente al trackpad.
Metodo 1: utilizzare i tasti funzione per controllare il TouchPad
A volte questo problema può sorgere a causa della disattivazione del touchpad e ciò può accadere per errore, quindi è sempre una buona idea verificare che non sia così. Diversi laptop hanno una combinazione diversa per abilitare/disabilitare il touchpad, ad esempio nel mio laptop Dell la combinazione è Fn + F3, in Lenovo è Fn + F8 ecc.

Nella maggior parte dei laptop troverai la marcatura o il simbolo del touchpad sui tasti funzione. Una volta trovato, premi la combinazione per abilitare o disabilitare il Touchpad che dovrebbe Fix Touchpad non funziona problema.
Metodo 2: eseguire l'avvio pulito
A volte il software di terze parti può entrare in conflitto con il mouse e, pertanto, potresti riscontrare che il touchpad non funziona. In modo da Fix Touchpad non funziona in Windows 10, devi eseguire un avvio pulito nel PC e diagnosticare il problema passo dopo passo.

Metodo 3: assicurati che il touchpad sia acceso
1.Premere il tasto Windows + X e quindi selezionare Pannello di controllo.

2.Clicca su Hardware e suoni quindi fare clic su Opzione mouse o Touchpad Dell.

3. Assicurati L'interruttore On/Off del touchpad è impostato su ON in Dell Touchpad e fare clic su Salva modifiche.

4.Riavvia il PC per salvare le modifiche.
Metodo 4: Rianima Touchpad
1.Premere il tasto Windows + I quindi selezionare Dispositivi.

2.Seleziona Mouse e Touchpad dal menu a sinistra, quindi fai clic su Opzioni aggiuntive del mouse.

3. Ora passa all'ultima scheda in Proprietà del mouse finestra e il nome di questa scheda dipende dal produttore come Impostazioni dispositivo, Synaptics o ELAN ecc.

4. Successivamente, fai clic sul tuo dispositivo, quindi fai clic su "Abilitare.“
5.Riavvia il PC per salvare le modifiche.
Questo dovrebbe risolvere il problema del touchpad non funziona in Windows 10 ma se continui a riscontrare problemi con il touchpad, continua con il metodo successivo.
Metodo 5: aggiorna i driver del mouse al mouse PS/2 generico
1.Premere il tasto Windows + X quindi selezionare Gestore dispositivi.
2.Espandi Mouse e altri dispositivi di puntamento.
3.Seleziona il tuo Dispositivo mouse nel mio caso è Dell Touchpad e premi Invio per aprirlo Finestra delle proprietà.

4. Passa a Scheda conducente e clicca su Aggiorna driver.

5.Ora seleziona Sfoglia il mio computer per il software del driver.

6. Quindi, selezionare Fammi scegliere da un elenco di driver di dispositivo sul mio computer.

7.Seleziona Mouse compatibile con PS/2 dall'elenco e fare clic su Avanti.

8.Dopo aver installato il driver, riavviare il PC per salvare le modifiche.
Metodo 6: reinstallare il driver del mouse
1.Premere il tasto Windows + X quindi selezionare Pannello di controllo.
2.Nella finestra Gestione dispositivi, espandere Mouse e altri dispositivi di puntamento.
3.Seleziona il tuo dispositivo mouse e premi Invio per aprire Proprietà del dispositivo.
4. Passare alla scheda Driver quindi selezionare Disinstalla e premi Invio.

5.Se chiede conferma, selezionare Sì.
6.Riavvia il PC per salvare le modifiche.
7.Windows installerà automaticamente i driver predefiniti per il tuo mouse e lo farà Fix Touchpad non funziona problema.
Metodo 7: abilitare il touchpad dalla configurazione del BIOS
Il touchpad non funziona a volte può verificarsi un problema perché il touchpad potrebbe essere disabilitato dal BIOS. Per risolvere questo problema è necessario abilitare il touchpad dal BIOS. Avvia il tuo Winodws e non appena viene visualizzata la schermata di avvio, premi il tasto F2 o F8 o DEL.

Metodo 8: aggiornamento del driver dal sito Web del produttore
L'aggiornamento dei driver del mouse dal sito Web del produttore sembra aiutare a risolvere il problema. Se non sei sicuro del produttore del tuo Touchpad, vai al produttore del tuo PC e scarica gli ultimi aggiornamenti per il tuo dispositivo Touchpad. A volte anche l'aggiornamento di Windows può essere d'aiuto, quindi assicurati che Windows sia aggiornato e che non ci siano aggiornamenti in sospeso.
Raccomandato per te:
- Fix Riavvia il computer per installare importanti aggiornamenti loop
- Tutti i tuoi file sono esattamente dove li hai lasciati
- Risolvi il blocco del mouse di Windows 10 o problemi bloccati
- Disabilita l'avviso di Windows Creators Update in Windows Update
Questo è tutto con successo Fix Touchpad non funziona in Windows 10 ma se hai ancora domande su questa guida, sentiti libero di farle nella sezione dei commenti.
![Il touchpad non funziona in Windows 10 [RISOLTO]](/uploads/acceptor/source/69/a2e9bb1969514e868d156e4f6e558a8d__1_.png)