Risolto il problema con il clic destro non funzionante in Windows 10
Varie / / November 28, 2021
Risolto il problema con il clic destro non funzionante in Windows 10: Se di recente hai eseguito l'aggiornamento a Windows 10 o se hai aggiornato Windows a una build più recente, è probabile che tu abbia riscontrato questo problema in cui il clic destro non funziona affatto. Il menu di scelta rapida del tasto destro non viene visualizzato, in pratica quando si fa clic con il tasto destro non accade nulla. Non sarai in grado di utilizzare il tasto destro del mouse su alcun file o cartella. Alcuni utenti hanno anche riferito che dopo aver fatto clic con il pulsante destro del mouse, l'intero schermo diventa vuoto, la cartella si chiude e tutte le icone vengono automaticamente disposte nell'angolo in alto a sinistra dello schermo.
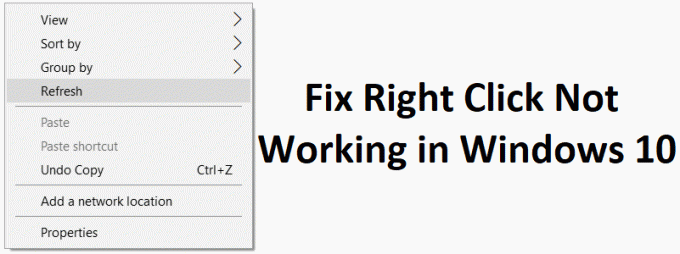
Ora alcuni utenti hanno riferito di essere stati in grado di fare clic con il pulsante destro del mouse solo su "Questo PC" o Cestino. Il problema principale sembra essere Estensione della shell di Windows, poiché a volte le estensioni di terze parti possono danneggiarsi e causare il problema del clic con il tasto destro non funzionante. Ma non è limitato a questo, poiché il problema può anche essere dovuto a driver della scheda grafica obsoleti o incompatibili, file di sistema danneggiati, file di registro danneggiati, virus o malware ecc. Quindi, senza perdere tempo, vediamo come risolvere il problema con il clic destro che non funziona in Windows 10 con l'aiuto della guida elencata di seguito.
Contenuti
- Risolto il problema con il clic destro non funzionante in Windows 10
- Metodo 1: eseguire SFC e DISM
- Metodo 2: disattivare la modalità tablet
- Metodo 3: utilizzare ShellExView per disabilitare l'estensione problematica
- Metodo 4: aggiorna i driver dello schermo
- Metodo 5: eseguire CCleaner e Malwarebytes
- Metodo 6: assicurati che il touchpad funzioni
- Metodo 7: abilita il touchpad
- Metodo 8: aggiornamento del driver del touchpad/mouse
- Metodo 9: reinstallare i driver del mouse
- Metodo 10: eseguire Ripristino configurazione di sistema
Risolto il problema con il clic destro non funzionante in Windows 10
Assicurati che creare un punto di ripristino nel caso qualcosa vada storto.
Metodo 1: eseguire SFC e DISM
1.Premere il tasto Windows + X quindi fare clic su Prompt dei comandi (amministratore).

2. Ora digita quanto segue nel cmd e premi invio:
Sfc /scannow. sfc /scannow /offbootdir=c:\ /offwindir=c:\windows (se sopra fallisce, prova questo)

3. Attendere il completamento del processo di cui sopra e, una volta terminato, riavviare il PC.
4. Apri nuovamente cmd e digita il seguente comando e premi invio dopo ognuno di essi:
a) Dism/Online/Cleanup-Image/CheckHealth. b) Dism/Online/Cleanup-Image/ScanHealth. c) Dism/Online/Cleanup-Image/RestoreHealth

5.Lasciare eseguire il comando DISM e attendere che finisca.
6. Se il comando precedente non funziona, prova quanto segue:
Dism /Image: C:\offline /Cleanup-Image /RestoreHealth /Source: c:\test\mount\windows. Dism /Online /Cleanup-Image /RestoreHealth /Source: c:\test\mount\windows /LimitAccess
Nota: Sostituisci C:\RepairSource\Windows con il percorso della tua origine di riparazione (installazione di Windows o disco di ripristino).
7. Riavvia il PC per salvare le modifiche e vedere se sei in grado di farlo Risolto il problema con il clic destro che non funziona in Windows 10.
Metodo 2: disattivare la modalità tablet
1.Premere il tasto Windows + I per aprire le Impostazioni, quindi fare clic su Sistema.

2.Dal menu di sinistra clicca su Modalità tablet.
3.Ora da "Quando accedo"elenco a discesa seleziona"Usa la modalità desktop“.
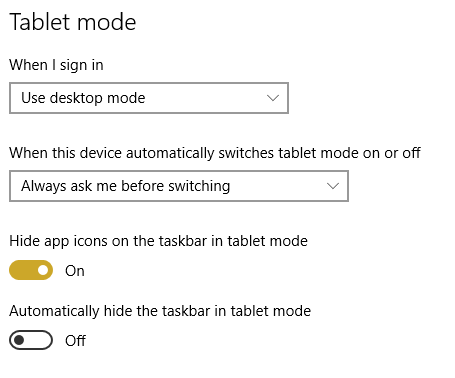
4.Riavvia il PC per salvare le modifiche.
Metodo 3: utilizzare ShellExView per disabilitare l'estensione problematica
Se disponi di un menu di scelta rapida con molte estensioni shell di terze parti, è possibile che una di esse sia danneggiata ed è per questo che sta causando il problema con il clic destro non funzionante. Inoltre, molte estensioni della shell possono causare il ritardo, quindi assicurati di disabilitare tutte le estensioni della shell non necessarie.
1.Scarica il programma da qui e quindi fare clic con il tasto destro su di esso e selezionare Eseguire come amministratore (non è necessario installarlo).

2.Dal menu, fare clic su Opzioni quindi fare clic su Filtra per tipo di estensione e seleziona Menù contestuale.

3.Nella schermata successiva, vedrai un elenco di voci, sotto queste le voci contrassegnate con sfondo rosa verrà installato da software di terze parti.

4.Tieni premuto il tasto CTRL e seleziona tutte le voci sopra contrassegnate con lo sfondo rosa, quindi clicca sul pulsante rosso nell'angolo in alto a sinistra per disabilitare.

5. Riavvia il PC per salvare le modifiche e vedere se sei in grado di farlo Risolto il problema con il clic destro che non funziona in Windows 10.
6.Se il problema è stato risolto, è stato sicuramente causato da una delle estensioni della shell e per scoprirlo quale fosse il colpevole, potresti semplicemente iniziare ad abilitare le estensioni una per una fino a quando non si verifica il problema ancora.
7.Semplicemente disabilita quella particolare estensione e quindi disinstallare il software ad esso associato.
8.Riavvia il PC per salvare le modifiche.
Metodo 4: aggiorna i driver dello schermo
1.Premere il tasto Windows + R quindi digitare "devmgmt.msc"(senza virgolette) e premi invio per aprire Gestione dispositivi.

2. Quindi, espandere Adattatori per display e fai clic con il pulsante destro del mouse sulla scheda grafica Nvidia e seleziona Abilitare.

3. Dopo averlo fatto di nuovo, fai clic con il pulsante destro del mouse sulla tua scheda grafica e seleziona "Aggiorna il software del driver.“

4.Seleziona “Cerca automaticamente il software del driver aggiornato” e lascia che finisca il processo.

5.Se il passaggio precedente è stato in grado di risolvere il tuo problema, molto bene, in caso contrario, continua.
6.Seleziona nuovamente “Aggiorna il software del driver” ma questa volta nella schermata successiva seleziona “Sfoglia il mio computer per il software del driver.“

7.Ora seleziona "Fammi scegliere da un elenco di driver di dispositivo sul mio computer.”

8. Infine, seleziona il driver compatibile dall'elenco per il tuo Scheda grafica Nvidia e fare clic su Avanti.
9. Lascia che il processo di cui sopra finisca e riavvia il PC per salvare le modifiche. Dopo aver aggiornato la scheda grafica potresti essere in grado di Risolto il problema con il clic destro che non funziona in Windows 10.
Metodo 5: eseguire CCleaner e Malwarebytes
1.Scarica e installa CCleaner & Malwarebyte.
2.Esegui Malwarebytes e lascia che scansioni il tuo sistema alla ricerca di file dannosi.
3.Se viene rilevato malware, li rimuoverà automaticamente.
4. Ora corri CCleaner e nella sezione “Cleaner”, sotto la scheda Windows, suggeriamo di controllare le seguenti selezioni da pulire:

5. Dopo aver verificato che i punti corretti sono stati controllati, è sufficiente fare clic su Esegui più pulito, e lascia che CCleaner faccia il suo corso.
6.Per pulire ulteriormente il sistema, seleziona la scheda Registro e assicurati che siano selezionati i seguenti elementi:

7.Selezionare Cerca problema e consentire a CCleaner di eseguire la scansione, quindi fare clic su Correggere le problematiche selezionate.
8.Quando CCleaner chiede "Vuoi eseguire il backup delle modifiche al registro?” selezionare Sì.
9.Una volta completato il backup, selezionare Risolvi tutti i problemi selezionati.
10.Riavvia il PC per salvare le modifiche.
Metodo 6: assicurati che il touchpad funzioni
A volte questo problema può sorgere a causa della disattivazione del touchpad e ciò può accadere per errore, quindi è sempre una buona idea verificare che non sia così. Diversi laptop hanno una combinazione diversa per abilitare/disabilitare il touchpad, ad esempio nel mio laptop Dell la combinazione è Fn + F3, in Lenovo è Fn + F8 ecc.

Il touchpad non funziona a volte può verificarsi un problema perché il touchpad potrebbe essere disabilitato dal BIOS. Per risolvere questo problema è necessario abilitare il touchpad dal BIOS. Avvia Windows e non appena vengono visualizzate le schermate di avvio, premi il tasto F2 o F8 o DEL.

Metodo 7: abilita il touchpad
1.Premere il tasto Windows + I quindi selezionare Dispositivi.

2.Seleziona Mouse e Touchpad dal menu a sinistra, quindi fai clic su Opzioni aggiuntive del mouse.

3. Ora passa all'ultima scheda in Proprietà del mouse finestra e il nome di questa scheda dipende dal produttore come Impostazioni dispositivo, Synaptics o ELAN ecc.

4. Successivamente, fai clic sul tuo dispositivo, quindi fai clic su "Abilitare.“
5.Riavvia il PC per salvare le modifiche.
Questo dovrebbe Risolto il problema con il clic destro non funzionante in Windows 10 ma se continui a riscontrare problemi con il touchpad, continua con il metodo successivo.
Metodo 8: aggiornamento del driver del touchpad/mouse
1.Premere il tasto Windows + X quindi selezionare Gestore dispositivi.
2.Espandi Mouse e altri dispositivi di puntamento.
3.Seleziona il tuo Dispositivo mouse nel mio caso è Dell Touchpad e premi Invio per aprirlo Finestra delle proprietà.

4. Passa a Scheda conducente e clicca su Aggiorna driver.

5.Ora seleziona Sfoglia il mio computer per il software del driver.

6. Quindi, selezionare Fammi scegliere da un elenco di driver di dispositivo sul mio computer.

7.Seleziona Mouse compatibile con PS/2 dall'elenco e fare clic su Avanti.

8.Dopo aver installato il driver, riavviare il PC per salvare le modifiche.
Metodo 9: reinstallare i driver del mouse
1. Digita control in Windows Search, quindi fai clic su Pannello di controllo dai risultati della ricerca

2.Nella finestra Gestione dispositivi, espandere Mouse e altri dispositivi di puntamento.
3.Fare clic con il pulsante destro del mouse sul dispositivo mouse/touchpad e selezionare Disinstalla.

4.Se chiede conferma, selezionare Sì.
5.Riavvia il PC per salvare le modifiche.
6.Windows installerà automaticamente i driver predefiniti per il tuo mouse e Risolto il problema con il clic destro che non funziona in Windows 10.
Metodo 10: eseguire Ripristino configurazione di sistema
Ripristino configurazione di sistema funziona sempre per risolvere l'errore, quindi Ripristino del sistema può sicuramente aiutarti a correggere questo errore. Quindi senza perdere tempo eseguire il ripristino del sistema in modo da Risolto il problema con il clic destro che non funziona in Windows 10.

Consigliato:
- Correggi gli arresti anomali di Regedit.exe durante la ricerca nel registro
- Risolto il problema con il tastierino numerico che non funziona in Windows 10
- Come risolvere l'unità CD/DVD non in grado di leggere i dischi
- Correzione L'editor del registro ha smesso di funzionare
Questo è tutto con successo Risolto il problema con il clic destro non funzionante in Windows 10 ma se hai ancora domande su questo post, sentiti libero di farle nella sezione dei commenti.



