Correggi l'errore di Windows 10 Store 0x80073cf9
Varie / / November 28, 2021
Quando provi a installare app su Windows Store, potresti riscontrare il codice di errore 0x80073cf9, che può essere molto frustrante poiché Windows Store è una fonte affidabile per installare app. Se provi a installare app di terze parti da qualsiasi altra fonte, rischi la tua macchina di malware o infezioni, ma quale altra opzione hai se non riesci a installare app da Windows Store. Bene, è qui che ti sbagli questo errore può essere corretto, ed è esattamente ciò che ti insegneremo in questo articolo.

È successo qualcosa e non è stato possibile installare questa app. Per favore riprova. Codice di errore: 0x80073cf9
Non esiste un'unica causa per cui si verifica questo errore in modo che vari metodi possano correggere questo errore. La maggior parte delle volte dipende completamente dalla configurazione della macchina dell'utente su quale metodo potrebbe funzionare per loro, quindi senza perdere tempo, vediamo come correggere questo errore.
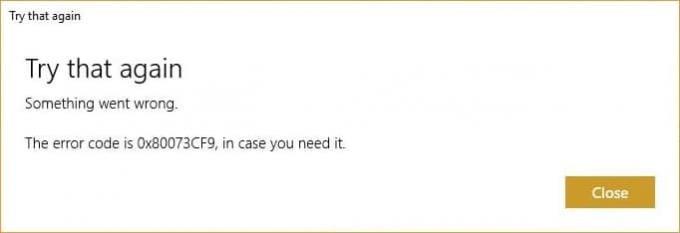
Contenuti
- Correggi l'errore di Windows 10 Store 0x80073cf9
- Metodo 1: creare una cartella AppReadiness
- Metodo 2: reinstallare Windows Store
- Metodo 3: creare una cartella AUInstallAgent
- Metodo 4: consentire l'accesso completo al sistema ai pacchetti in AppRepository
- Metodo 5: Rinominare la cartella di distribuzione del software
- Metodo 6: eseguire DISM (gestione e manutenzione delle immagini di distribuzione)
- Metodo 7: eseguire CCleaner e Malwarebytes
- Metodo 8: svuota la cache di Windows Store
- Metodo 9: eseguire lo strumento di risoluzione dei problemi di Windows Update e delle app di Windows Store
Correggi l'errore di Windows 10 Store 0x80073cf9
Assicurati che creare un punto di ripristino nel caso qualcosa vada storto.
Metodo 1: creare una cartella AppReadiness
1. Premi il tasto Windows + R quindi digita C:\Windows\ e premi Invio.
2. Trova la cartella AppReadiness nella cartella Windows, se non riesci a seguire il passaggio successivo.
3. Fare clic con il tasto destro in un'area vuota e selezionare Nuovo > Cartella.
4. Assegna un nome alla cartella appena creata AppReadiness e premi Invio.
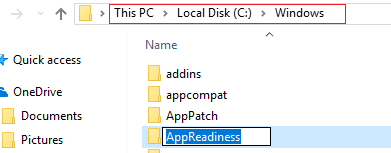
5. Riavvia il PC per salvare le modifiche. Prova di nuovo ad accedere allo Store e questa volta potrebbe funzionare perfettamente.
Metodo 2: reinstallare Windows Store
1. Apri il prompt dei comandi come un Amministratore.

2. Esegui sotto il comando PowerShell
Get-AppxPackage -AllUsers| Per ogni {Add-AppxPackage -DisableDevelopmentMode -Register “$($_.InstallLocation)\AppXManifest.xml”}

3. Al termine, chiudi il prompt dei comandi e riavvia il PC.
Questo passaggio registra nuovamente le app di Windows Store che dovrebbero essere automaticamente Correggi l'errore di Windows 10 Store 0x80073cf9.
Metodo 3: creare una cartella AUInstallAgent
1. Premi il tasto Windows + R quindi digita C:\Windows\ e premi Invio.
2. Trova la cartella AUInstallAgent nella cartella Windows, se non puoi, segui il passaggio successivo.
3. Fare clic con il tasto destro in un'area vuota e selezionare Nuovo > Cartella.
4. Assegna un nome alla cartella appena creata AAUInstallAgent e premi Invio.
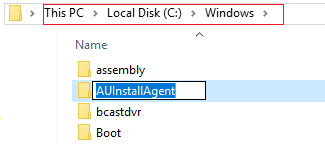
5. Riavvia il PC per salvare le modifiche. Questo passaggio potrebbe risolvere Errore di Windows 10 Store 0x80073cf9 ma se così non fosse, continua.
Metodo 4: consentire l'accesso completo al sistema ai pacchetti in AppRepository
1. Premi il tasto Windows + R quindi digita C:\ProgramData\Microsoft\Windows\ e premi Invio.
2. Ora fai doppio clic su Cartella AppRepository per aprirlo, ma riceverai un errore:
Ti è stato negato il permesso di accedere a questa cartella.
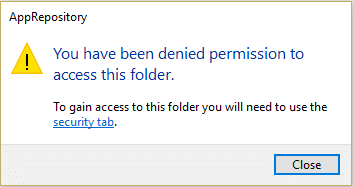
3. Ciò significa che devi diventare proprietario di questa cartella prima di potervi accedere.
4. Puoi assumere la proprietà della cartella tramite il seguente metodo: Come correggere l'errore di accesso negato alla cartella di destinazione
5. Ora devi dare il account SISTEMA e account PACCHETTI APPLICATIVI controllo completo sulla cartella C:\ProgramData\Microsoft\Windows\AppRepository\Packages. Per questo segui il passaggio successivo.
6. Fare clic con il tasto destro del mouse su Cartella dei pacchetti e seleziona Proprietà.
7. Seleziona il Scheda Sicurezza e quindi fare clic su Avanzate.
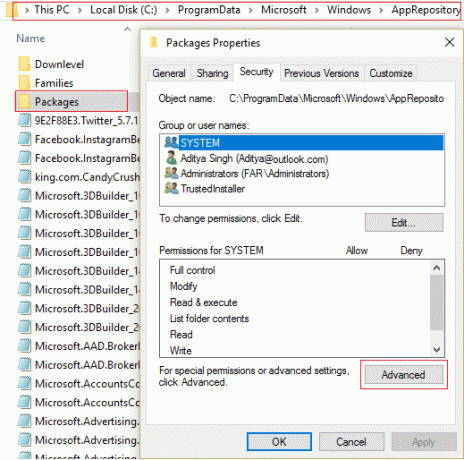
8. In Impostazioni di sicurezza avanzate, fare clic su Aggiungere e fare clic su Seleziona a principale.

9. Quindi, digita "TUTTI I PACCHETTI DI APPLICAZIONE” (senza virgolette) nel campo Immettere il nome dell'oggetto da selezionare e fare clic su OK.
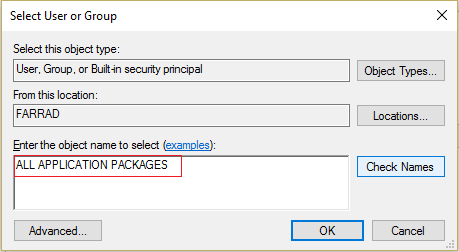
10. Ora, nella finestra successiva, seleziona Controllo completo e quindi fai clic su ok.
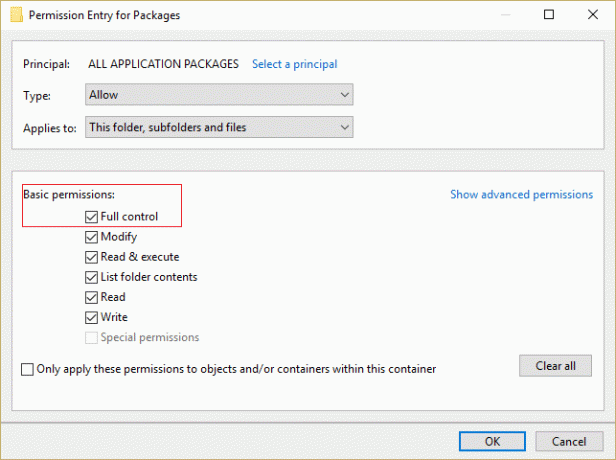
11. Fai lo stesso con l'account SYSTEM. Riavvia il PC per salvare le modifiche.
Metodo 5: Rinominare la cartella di distribuzione del software
1. Premi il tasto Windows + Q per aprire la barra degli accessi e digita cmq.
2. Fare clic con il tasto destro su cmd e selezionare Eseguire come amministratore.
3. Digita questi comandi e premi invio:
netto stop wuauser. ren c:\windows\SoftwareDistribution softwaredistribution.old. inizio netto wuaserv. Uscita

4. Riavvia il PC per salvare le modifiche e riprova a scaricare gli aggiornamenti.
Metodo 6: eseguire DISM (gestione e manutenzione delle immagini di distribuzione)
1. Premi il tasto Windows + X quindi seleziona Prompt dei comandi (amministratore).

2. Inserisci il seguente comando in cmd e premi invio:
Importante: Quando si esegue il DISM è necessario disporre del supporto di installazione di Windows pronto.
DISM.exe /Online /Cleanup-Image /RestoreHealth /Source: C:\RepairSource\Windows /LimitAccess
Nota: Sostituisci C:\RepairSource\Windows con la posizione della tua fonte di riparazione

3. Premi invio per eseguire il comando precedente e attendi il completamento del processo; di solito, ci vogliono 15-20 minuti.
NOTA: Se il comando precedente non funziona, prova quanto segue: Dism /Image: C:\offline /Cleanup-Image /RestoreHealth /Source: c:\test\mount\windows. Dism /Online /Cleanup-Image /RestoreHealth /Source: c:\test\mount\windows /LimitAccess
4. Al termine del processo DISM, digita quanto segue nel cmd e premi Invio: sfc /scannow
5. Lascia eseguire il Controllo file di sistema e, una volta completato, riavvia il PC.
Metodo 7: eseguire CCleaner e Malwarebytes
1. Scarica e installa CCleaner & Malwarebytes.
2. Esegui Malwarebytes e lascia che scansioni il tuo sistema alla ricerca di file dannosi. Se viene rilevato malware, li rimuoverà automaticamente.

3. Ora esegui CCleaner e seleziona Pulizia personalizzata.
4. In Pulizia personalizzata, seleziona Scheda Windows e seleziona le impostazioni predefinite e fai clic Analizzare.

5. Una volta completata l'analisi, assicurati di rimuovere i file da eliminare.

6. Infine, fai clic su Esegui pulitore e lascia che CCleaner faccia il suo corso.
7. Per pulire ulteriormente il sistema, seleziona la scheda Registro, e assicurarsi che siano controllati:

8. Clicca sul Scansione per problemi e consentire a CCleaner di eseguire la scansione, quindi fare clic sul pulsante Correggere le problematiche selezionate pulsante.

9. Quando CCleaner chiede "Vuoi eseguire il backup delle modifiche al registro?” seleziona Sì.
10. Una volta completato il backup, fai clic su Risolvi tutti i problemi selezionati pulsante.
11. Riavvia il PC per salvare le modifiche.
Metodo 8: svuota la cache di Windows Store
1. Premi il tasto Windows + R quindi digita Wsreset.exe e premi invio.

2. Una volta terminato il processo, riavvia il PC.
Metodo 9: eseguire lo strumento di risoluzione dei problemi di Windows Update e delle app di Windows Store
1. Tipo strumento di risoluzione dei problemi nella barra di ricerca di Windows e fare clic su Strumento per la risoluzione dei problemi.

2. Quindi, dalla finestra di sinistra, selezionare il riquadro Mostra tutto.
3. Quindi dall'elenco Risoluzione dei problemi del computer selezionare Aggiornamento Windows.

4. Segui le istruzioni sullo schermo e lascia che Eseguire la risoluzione dei problemi di Windows Update.

5. Ora torna di nuovo alla finestra Visualizza tutto ma questa volta seleziona App di Windows Store. Esegui lo strumento di risoluzione dei problemi e segui le istruzioni sullo schermo.
6. Riavvia il PC e prova di nuovo a installare app da Windows Store.
Consigliato:
- Correggi il codice di errore di attivazione di Office 0xC004F074
- Esegui l'avvio pulito in Windows
- Correggi l'errore di aggiornamento di Windows 10 0x8000ffff
- Windows Explorer ha smesso di funzionare [RISOLTO]
Questo è tutto con successo Correggi l'errore di Windows 10 Store 0x80073cf9 ma se hai ancora domande su questo post, non esitare a chiederle nella sezione dei commenti.



