Come rimuovere o nascondere la lettera di unità in Windows 10
Varie / / November 28, 2021
Ogni volta che si collega un'unità esterna come un disco rigido esterno o una pen drive USB, Windows assegna automaticamente una lettera di unità all'unità collegata. Il processo di assegnazione di una lettera di unità è abbastanza semplice poiché Windows procede attraverso l'alfabeto dalla A alla Z per assegnare le lettere di unità disponibili al dispositivo connesso. Ma ci sono alcune lettere che sono eccezioni come A e B sono riservate alle unità floppy, mentre la lettera di unità C può essere utilizzata solo per l'unità su cui è installato Windows. Ad ogni modo, senza perdere tempo, vediamo Come rimuovere o nascondere la lettera di unità in Windows 10 con l'aiuto del tutorial elencato di seguito.
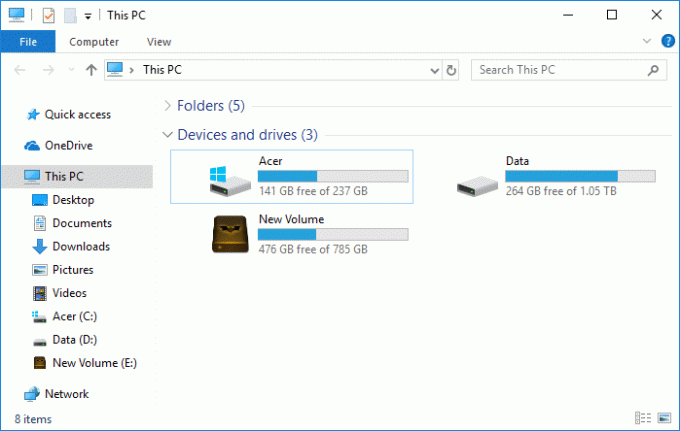
Contenuti
- Come rimuovere o nascondere la lettera di unità in Windows 10
- Metodo 1: Come rimuovere la lettera di unità in Gestione disco
- Metodo 2: come nascondere le lettere di unità in Esplora file
- Metodo 3: come rimuovere la lettera di unità nel prompt dei comandi
- Metodo 4: come nascondere le lettere di unità utilizzando l'editor del registro
Come rimuovere o nascondere la lettera di unità in Windows 10
Assicurati che creare un punto di ripristino nel caso qualcosa vada storto.
Metodo 1: Come rimuovere la lettera di unità in Gestione disco
1. Premi il tasto Windows + R quindi digita diskmgmt.msc e premi Invio per aprire Gestione disco.

2. Fare clic con il tasto destro del mouse su unità per cui si desidera rimuovere la lettera di unità e selezionare Cambia lettera di unità e percorsi.

3. Seleziona il lettera di unità per l'unità in particolare e fare clic su Pulsante Rimuovi.

4. Clic sì per confermare le tue azioni, quindi chiudi tutto.

Metodo 2: come nascondere le lettere di unità in Esplora file
1. Premi il tasto Windows + E per aprire Esplora file, quindi seleziona questo PC dalla finestra di sinistra.
2. Ora dal menu della barra multifunzione, fai clic su Visualizzazione, quindi fare clic su Opzioni.

3. Quindi, passa alla scheda Visualizza quindi deselezionare “Mostra lettera di unità“.
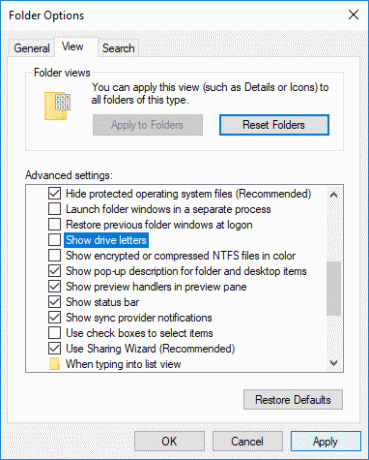
4. Fare clic su Applica, seguito da OK.
Metodo 3: come rimuovere la lettera di unità nel prompt dei comandi
1. Apri il prompt dei comandi. L'utente può eseguire questo passaggio cercando 'cmd' e quindi premere Invio.

2. Digita il seguente comando in cmd e premi Invio dopo ognuno di essi:
diskpart
elenco volume (Annotare il numero del volume per il quale si desidera modificare la lettera dell'unità)
seleziona il volume # (Sostituisci il # con il numero che hai annotato sopra)
rimuovi lettera=lettera_unità (Sostituisci drive_letter con la lettera di unità effettiva che desideri utilizzare, ad esempio: remove letter=H)
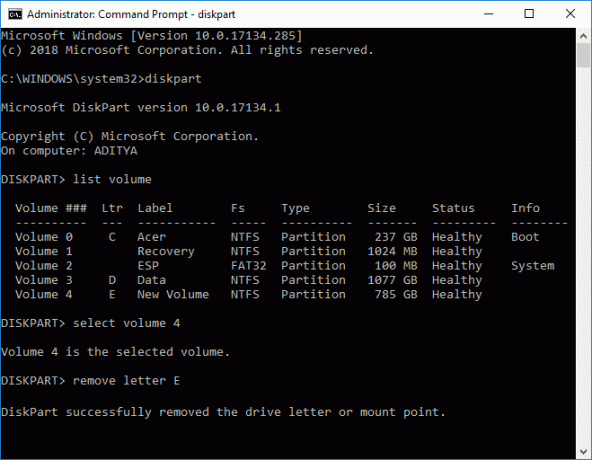
3. Una volta terminato, puoi chiudere il prompt dei comandi.
Metodo 4: come nascondere le lettere di unità utilizzando l'editor del registro
1. Premi il tasto Windows + R quindi digita regedit e premi Invio per aprire l'editor del registro.

2. Passa alla seguente chiave di registro:
HKEY_CURRENT_USER\SOFTWARE\Microsoft\Windows\CurrentVersion\Explorer
3. Fare clic con il tasto destro su Explorer quindi selezionare Nuovo > Valore DWORD (32 bit) e chiama questa DWORD come ShowDriveLettersFirst.
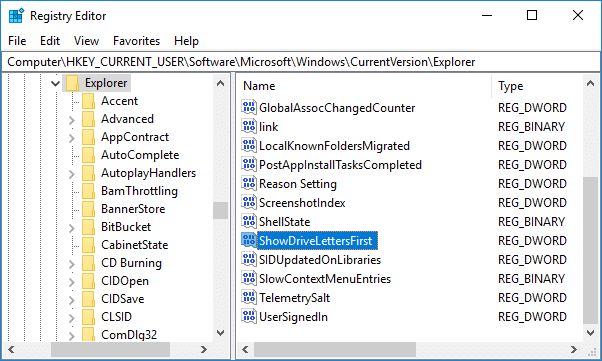
4. Fare doppio clic su MostraDriveLettersFirst DWORD e modificarne il valore in base a:
0 = Mostra lettere di unità
2 = Nascondi lettere di unità
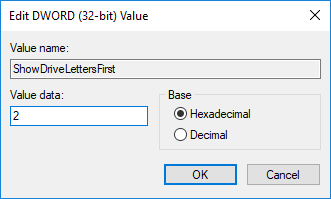
5. Clic ok quindi chiudi l'editor del registro.
Consigliato:
- 3 modi per cambiare la lettera di unità in Windows 10
- Come aggiungere Let's Encrypt SSL al dominio personalizzato MaxCDN
- Correggi la barra delle applicazioni di Windows 10 che non si nasconde
- Come cambiare l'icona dell'unità in Windows 10
È così che hai imparato con successo Come rimuovere o nascondere la lettera di unità in Windows 10 ma se hai ancora domande su questo tutorial, sentiti libero di chiederle nella sezione dei commenti.



