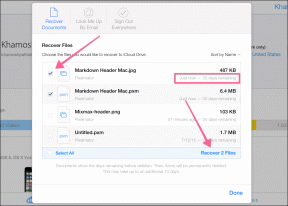Come modificare l'agente utente in Safari, Chrome e Firefox
Varie / / February 11, 2022
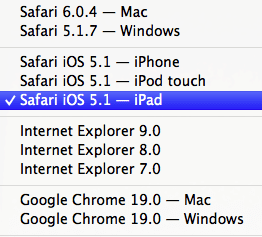
L'utilizzo di programmi utente del browser diversi per visitare i siti Web consente al browser di passare per uno completamente diverso, incluso un sistema operativo o un'app di navigazione diversi nel caso di browser mobili. Ci sono anche altri vantaggi in questo, dal momento che alcuni siti Web hanno temi completamente diversi, ad esempio, per i browser mobili che tendono a caricarsi molto più velocemente e non sono gravati dalla pubblicità, ad esempio.
Tuttavia, la maggior parte di voi potrebbe pensare quale componente aggiuntivo o estensione sia il migliore per cambiare user agent sul proprio browser preferito. Bene, lascia che te lo dica se tu usa Chrome, Safari o Firefox, non è assolutamente necessario scaricare nient'altro, poiché l'opzione per modificare i programmi utente è integrata direttamente in questi browser stessi.
Diamo un'occhiata a come modificare il agente utente in ciascuno di questi browser.
Modifica dell'agente utente in Safari per Mac
Safari può essere un browser Web sorprendentemente flessibile, ma alcune delle sue funzionalità più interessanti (come la possibilità di cambiare l'agente utente del browser) richiedono un po' di ritocco. In questo caso, dovrai prima aprire il browser
Preferenze pannello e fare clic su Avanzate scheda. Quindi, nella parte inferiore della finestra, seleziona la casella accanto Mostra il menu Sviluppo nella barra dei menu.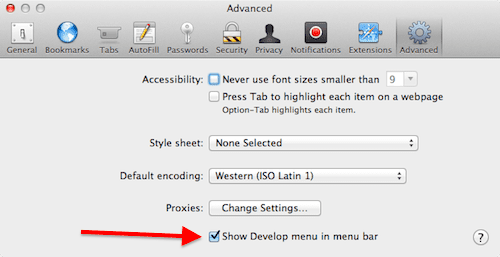
Ciò consente al Sviluppare menu, dal quale è possibile selezionare il Agente utente opzione per scegliere uno dei principali agenti di navigazione, compresi quelli mobili come Safari per iPhone, iPad o iPod Touch.
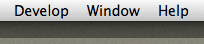
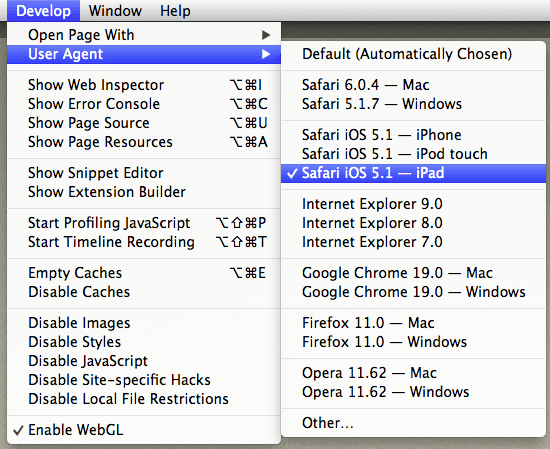
Modifica dell'agente utente in Chrome
Sebbene questa funzione sia abbastanza sconosciuta alla stragrande maggioranza degli utenti di Chrome, è disponibile all'interno delle sue opzioni. Segui questi passaggi per implementarlo.
Passo 1: Nella barra dei menu di Chrome, fai clic su Visualizzazione menu e cercare il Sviluppatore sottomenu. Cliccaci sopra e dalle opzioni disponibili seleziona Strumenti di sviluppo. Si aprirà un piccolo pannello nella parte inferiore della finestra attualmente attiva in Chrome.
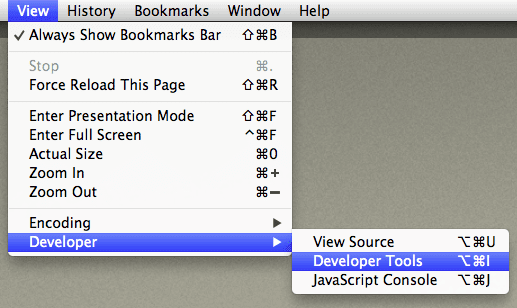
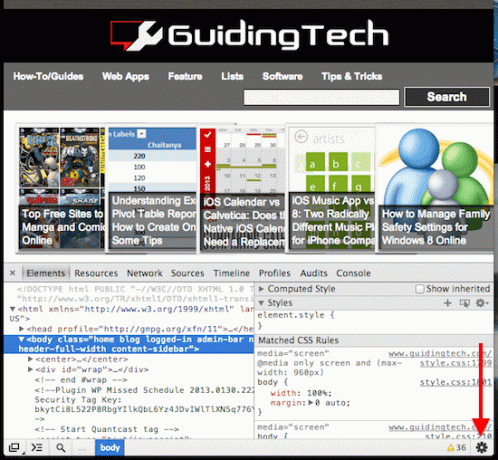
Passo 2: Nel pannello appena aperto, cerca il Motore icona (di solito situata in basso a destra del pannello) e fare clic su di essa. Una volta fatto, si aprirà un nuovo sottopannello. Sul lato sinistro di questo sottopannello, sotto Impostazioni, clicca sul Sostituzioni opzione.
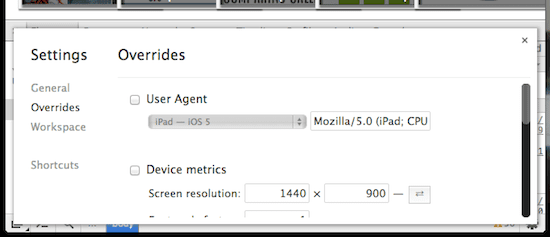
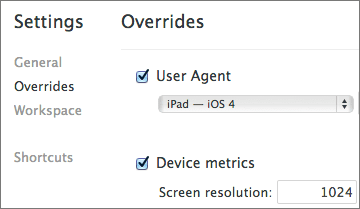
Passaggio 3: Seleziona la casella accanto a Agente utente per abilitare la finestra di dialogo a tendina dalla quale potrai selezionare l'agente con cui vuoi navigare, compresi quelli mobili non solo per dispositivi iOS, ma anche (naturalmente) per quelli Android.

Nota: Qui è un modo alternativo per farlo. Un po' più complesso, ma funziona altrettanto bene.
Modifica dell'agente utente in Firefox
Firefox è di gran lunga il browser più complicato per cambiare il suo user agent, poiché richiede di armeggiare direttamente con i suoi file di configurazione. Tuttavia, se segui queste istruzioni, scoprirai che non è così complicato. Soprattutto, se lo fai non dovrai nemmeno scaricare alcun tipo di componente aggiuntivo per lo scopo.
Passo 1: Apri Firefox e nella barra degli indirizzi digita: circa: config, che ti porterà alle opzioni di configurazione di Firefox dopo aver accettato di procedere.
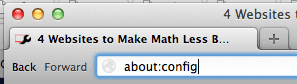
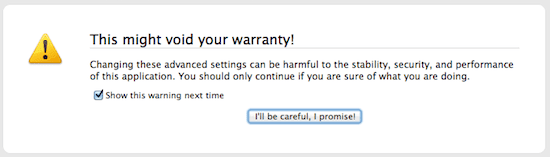
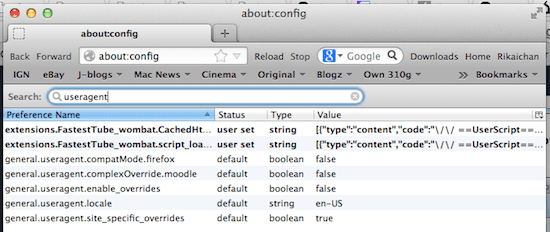
Passo 2: Una volta lì, fai clic con il pulsante destro del mouse sulla finestra in cui si trovano tutte le stringhe e scegli di creare un file Nuova stringa come mostrato nella prima immagine qui sotto. Poi, nel Nuovo valore stringa finestra, digitare esclusione.generale.dell'utente e fare clic su ok pulsante.
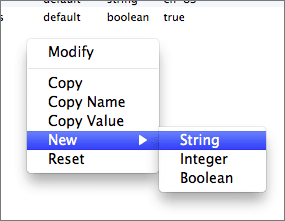
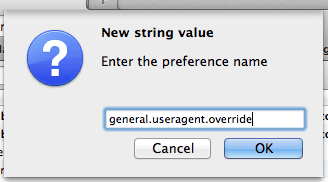
Passaggio 3: Prima di continuare, ora devi trovare l'agente a cui vuoi passare per incollarlo sulla tua nuova stringa. Ecco un sito web con alcuni dei più importanti. Per questo esempio, ho scelto l'agente iPad e ho copiato il suo valore di stringa:

Mozilla/5.0 (iPad; CPU OS 6_0 come Mac OS X) AppleWebKit/536.26 (KHTML, come Gecko) Versione/6.0 Mobile/10A5355d Safari/8536.25
E incollato sul Immettere il valore della stringa finestra.
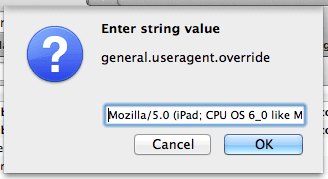
Una volta fatto, vedrai la nuova stringa visualizzata nella finestra di configurazione di Firefox. Quindi non resta che riavviare il browser e si maschererà come un browser per iPad ogni volta che visiti un sito Web.
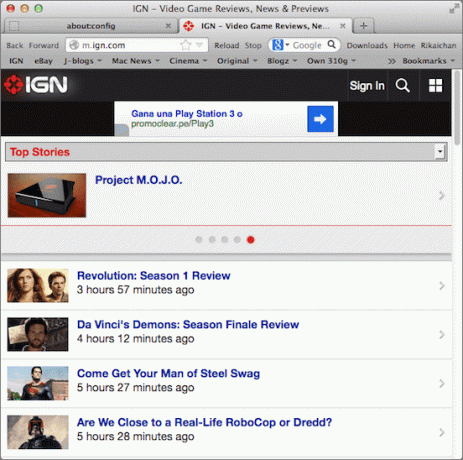
E questo è tutto per oggi. Ora sai come modificare lo user agent per tre dei browser più importanti direttamente dalle loro impostazioni e senza scaricare cose extra. Buona navigazione!
Ultimo aggiornamento il 03 febbraio 2022
L'articolo sopra può contenere link di affiliazione che aiutano a supportare Guiding Tech. Tuttavia, non pregiudica la nostra integrità editoriale. Il contenuto rimane imparziale e autentico.