Calibra il colore del display, la gamma, il contrasto in Windows 7
Varie / / February 11, 2022
Ogni volta che porti un nuovo monitor per il tuo computer o se il tuo vecchio ha qualche disturbo di colore, il primo la cosa che fai è cercare i controlli del colore hardware del monitor per attivare le impostazioni dello schermo per ottenere le cose Giusto.
La maggior parte di noi esegue la calibrazione del colore inavvertitamente per tentativi ed errori. Impostano il contrasto e quindi impostano la gamma, quindi scoprono di nuovo che il contrasto ha bisogno di un piccolo ritocco e in mezzo a tutta quella confusione, la luminosità viene trascurata. Quindi, in pratica, la maggior parte degli utenti di computer tende a correggere manualmente i colori del monitor e va bene, tuttavia, esiste una via d'uscita migliore.
Se sei un utente di Windows 7, puoi utilizzare il Strumento di calibrazione di Windows per configurare queste impostazioni passo dopo passo e ottenere la migliore visualizzazione sul tuo nuovo o vecchio monitor. Diamo un'occhiata ai passaggi.
Passo 1: Per aprire lo strumento di calibrazione del colore per Windows, fare clic su
Menu iniziale e digita Calibrare nella casella Cerca. Fare clic su Calibra colore di visualizzazione per aprire lo strumento. Puoi anche navigare su Pannello di controllo—> Display -> Calibra colore per lanciare lo stesso.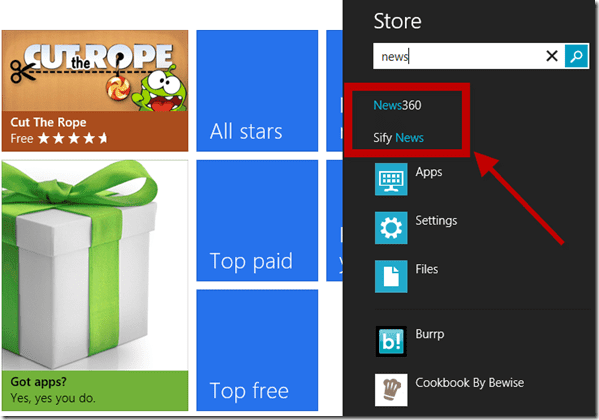
Sebbene la procedura guidata di calibrazione del colore di Windows sia di per sé autoesplicativa, ecco una guida passo passo per ottenere la migliore visualizzazione dal tuo monitor.
Passo 2: La prima finestra della procedura guidata è la finestra introduttiva che ti dice di cosa tratta lo strumento di calibrazione. Se stai lavorando su un laptop, assicurati di farlo non funziona nel risparmio energetico modalità. Inoltre, assicurati che le applicazioni piacciano Flusso, che ottimizzano la visualizzazione delle finestre in base ai tuoi occhi, non vengono eseguiti in background. Quando sei pronto clicca su Prossimo.
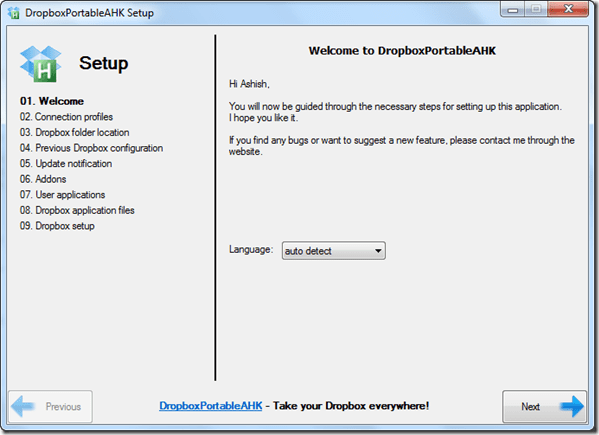
Passaggio 3: La finestra successiva ti dice di ripristinare le impostazioni di visualizzazione predefinite. Secondo me non è necessario ma potresti provarlo se vuoi.
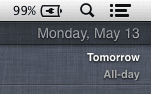
Passaggio 4: La schermata successiva definisce cosa Gamma è e quale tipo di calibrazione Gamma è la migliore per la visualizzazione.
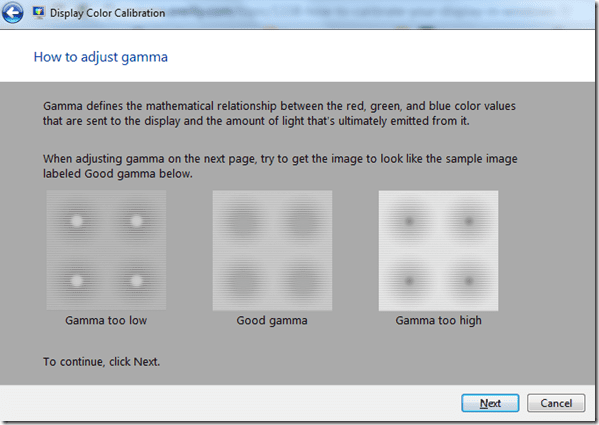
Passaggio 5: La schermata seguente ti dà il controllo sulle impostazioni Gamma in modo da poterle modificare in base alle tue esigenze.
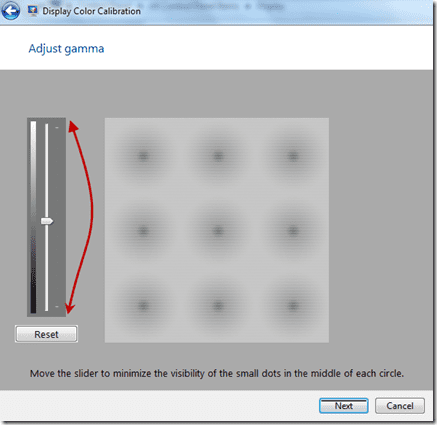
Passaggio 6: La schermata successiva ti chiede se desideri calibrare la luminosità e il contrasto per il tuo display. Ora, se sei su un desktop con questi tipi di controlli come pulsante hardware, puoi continuare. Se stai lavorando su un laptop, non penso che ci siano tali controlli e quindi potresti saltare questi passaggi.

Passaggio 7: Se continui, la procedura guidata ti dirà cos'è la regolazione della luminosità e come eseguirla. La schermata successiva ti offre un'immagine ingrandita in modo da poter utilizzare i controlli del display per configurare al meglio. Clicca su Prossimo quando fatto.
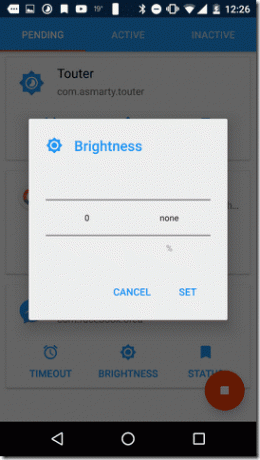
Passaggio 8: Ora la procedura guidata ti dirà cos'è il contrasto e come puoi regolarlo utilizzando i pulsanti hardware sul display.
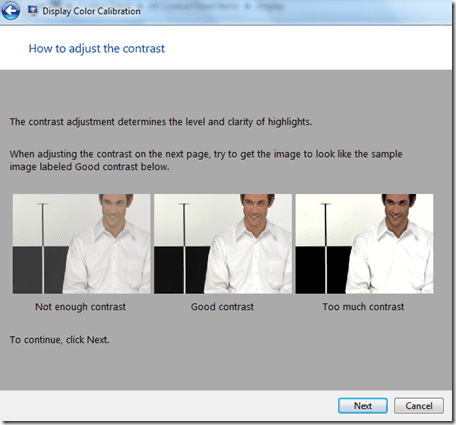
Passaggio 9: Infine regola il bilanciamento del colore e fai clic Prossimo.
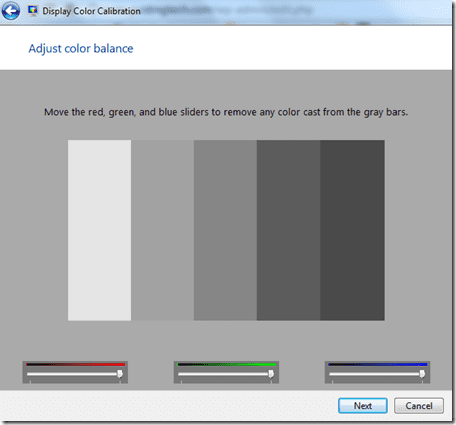
Passaggio 10: Quando la calibrazione del colore è completa, la procedura guidata chiederà la tua conferma, se ti piace la calibrazione corrente o se desideri ripristinare le impostazioni precedenti.
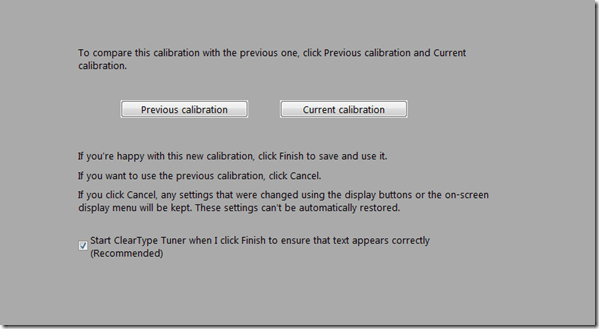
Passaggio 11: Ora puoi terminare la procedura guidata o avviare il Sintonizzatore di testo per ottenere testo nitido e chiaro sul display.
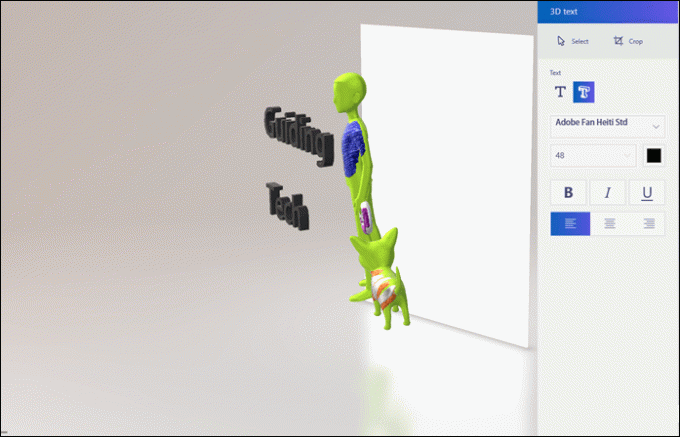
Conclusione
Secondo me, i laptop non hanno quasi bisogno di alcuna calibrazione del colore di alcun tipo, ma se sei su monitor LCD, TFT o LED, devi usarlo. Non solo ottimizzerà il display ma anche aiuta i tuoi occhi a lavorare più a lungo senza alcun dolore.
Ultimo aggiornamento il 02 febbraio 2022
L'articolo sopra può contenere link di affiliazione che aiutano a supportare Guiding Tech. Tuttavia, non pregiudica la nostra integrità editoriale. Il contenuto rimane imparziale e autentico.



