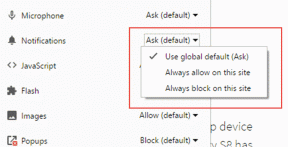Gestisci le partizioni di Windows utilizzando Easeus Partition Master gratuito
Varie / / February 11, 2022
Mentre si parla del le 10 migliori applicazioni da installare su un nuovo computer, l'applicazione in cima alla nostra lista era Easeus Partition Master. E giustamente. Ogni volta che acquistiamo un nuovo desktop o laptop Windows, la maggior parte delle volte viene fornito con due partizioni predefinite del disco rigido. La prima partizione occupa praticamente tutto lo spazio sul disco rigido ed è denominata Sistema o Sistema operativo e la seconda una è la partizione di ripristino che può fungere da salvagente in caso di problemi seri con il tuo computer. Ma si scopre che questa non è la configurazione ideale per il tuo disco rigido.

È sempre consigliabile creare più di una partizione dati sui sistemi Windows per una serie di motivi. Come se la partizione principale del sistema operativo viene danneggiata, perderesti ogni singolo dato sul tuo computer se c'è solo una partizione. Inoltre, non c'è modo di copiare i dati da una partizione all'altra quando c'è solo una partizione, che è qualcosa che potresti dover fare durante le attività di risoluzione dei problemi.
(Credito immagine: Cat. Cambridge)Quindi si consiglia di utilizzare almeno due partizioni di dati (è possibile utilizzarne di più). Uno per il sistema, l'unità che funge da unità principale con Windows e altri programmi installati su di essa e l'altra partizione per i dati come musica, film e foto.
Sebbene Windows fornisca un built-in Servizio di gestione del disco che ti consente di ridurre ed estendere le partizioni, è molto limitato nel suo approccio. Innanzitutto, il lato partizione ha qualche limite di soglia oltre il quale non è possibile estenderlo. Inoltre, se hai dati sulle due partizioni che stai cercando di unire, lo strumento fallisce miseramente.
Quindi, oggi ti mostrerò come puoi usare Easeus gestore delle partizioni per gestire le partizioni. Potrebbe sorgere una domanda nella tua mente sul perché questo strumento. Il motivo: è gratuito per un utente domestico senza alcuna limitazione e anche un dilettante può usarlo in modo efficace grazie alla sua interfaccia di facile comprensione.
Utilizzo di Easeus Partition Manager
Passo 1: Scarica e installa il programma. Successivamente, avvialo con i privilegi di amministratore. Nella schermata di benvenuto, fai clic sull'opzione, vai alla schermata principale per avviare l'interfaccia del programma.
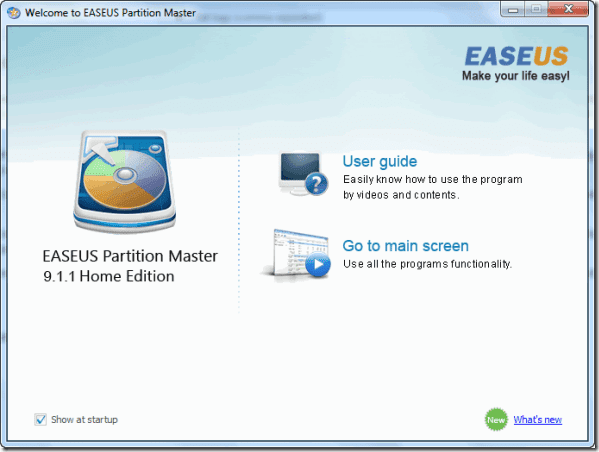
Passo 2: L'interfaccia del programma si caricherà mostrando tutte le partizioni del tuo disco rigido al centro e le operazioni che puoi eseguire tutt'intorno ad esse. Quindi supponiamo che tu voglia ridimensionare una partizione. Fare clic con il pulsante destro del mouse sull'unità che si desidera ridimensionare dall'elenco delle partizioni del programma e selezionare la rispettiva opzione.

Passaggio 3: Ora puoi semplicemente far scorrere e ridimensionare la tua partizione, oppure puoi fornire un valore preciso su cui vuoi ridimensionare. Fatto ciò, Easeus metterà in coda l'attività nell'elenco in sospeso e potrai continuare ad apportare modifiche ad altre partizioni come l'unione, modifica della lettera di unità, eccetera.

Passaggio 4: Dopo aver messo in coda tutte le modifiche che desideri apportare, fai clic sul pulsante Applica. Il programma inizierà quindi a lavorare su tutte le attività e potrebbe essere necessario riavviare il computer se lo strumento lo richiede.

Conclusione
Questo è tutto, seleziona l'opzione dal menu di scelta rapida ed elabora la coda. Ricorda sempre di farlo eseguire il backup dei dati su un'unità esterna nel caso in cui. Non vorremmo essere incolpati per la perdita dei tuoi dati nel processo che conosci.
Sono sicuro che Easeus eliminerà tutta la tua paura di lavorare su partizioni di unità. Cosa ne pensi?
Ultimo aggiornamento il 02 febbraio 2022
L'articolo sopra può contenere link di affiliazione che aiutano a supportare Guiding Tech. Tuttavia, non pregiudica la nostra integrità editoriale. Il contenuto rimane imparziale e autentico.