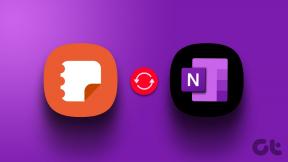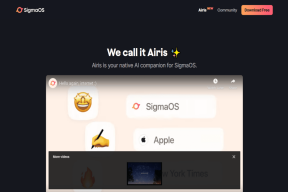Come utilizzare QuickTime su Mac per tagliare clip video in modo facile e veloce
Varie / / February 11, 2022
 Non c'è dubbio che uno dei pezzi più sotto apprezzati di Software Mac per gli utenti regolari, integrato in ogni Mac è QuickTime Player di Apple. La ragione di ciò, ovviamente, è che oltre ad essere un semplice lettore video che supporta una varietà di formati, QuickTime consente anche agli utenti di eseguire alcune operazioni di base ritaglio video. Ciò può tornare utile per gli utenti medi, soprattutto considerando quanto alcuni siano costosi, gonfi e complicati software di editing video può essere.
Non c'è dubbio che uno dei pezzi più sotto apprezzati di Software Mac per gli utenti regolari, integrato in ogni Mac è QuickTime Player di Apple. La ragione di ciò, ovviamente, è che oltre ad essere un semplice lettore video che supporta una varietà di formati, QuickTime consente anche agli utenti di eseguire alcune operazioni di base ritaglio video. Ciò può tornare utile per gli utenti medi, soprattutto considerando quanto alcuni siano costosi, gonfi e complicati software di editing video può essere.Diamo un'occhiata a come ritagliare rapidamente un video clip utilizzando QuickTime Player di Apple sul tuo Mac.
Passo 1: Apri il video clip che desideri ritagliare utilizzando QuickTime. La maggior parte delle clip si aprirà per impostazione predefinita su di essa. In caso contrario, fai clic con il pulsante destro del mouse sul clip video e seleziona Aperta con e poi scegli Giocatore QuickTime.

Passo 2: Dal Modificare menu sulla barra dei menu, selezionare Ordinare. In alternativa, premi Comando+T sulla tastiera.
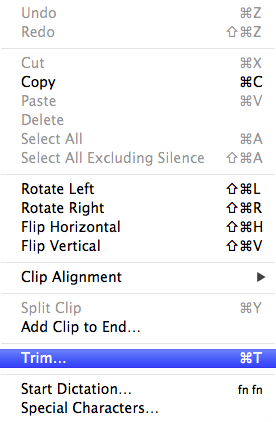
Una volta fatto, una sequenza temporale apparirà nella finestra del video.
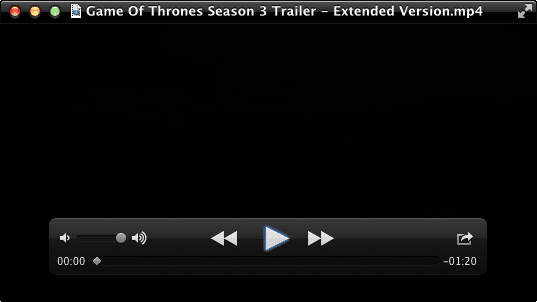
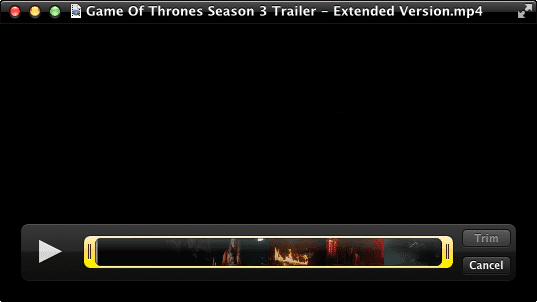
La sequenza temporale è composta da tre elementi principali: un pulsante Riproduci/Pausa situato all'estrema sinistra, la sequenza temporale stessa al centro e il Ordinare e Annulla pulsanti a destra.
Passaggio 3: Inizia a riprodurre il tuo videoclip. Noterai che una testina rossa inizierà a spostarsi da sinistra a destra. Questo è in realtà uno scrubber, che puoi fare clic e trascinare avanti e indietro fino a trovare i punti esatti in cui desideri che il video clip tagliato inizi e termini. Prendi nota.

Passaggio 4: Usa le maniglie gialle che circondano la timeline. Innanzitutto, fai clic e trascina quello sinistro fino a raggiungere il punto di partenza del tuo clip video che sarà presto tagliato, che hai identificato in precedenza utilizzando la testina di riproduzione rossa sopra menzionata. Noterai che verrà visualizzato un timestamp per aiutare la tua precisione.

Allo stesso modo, fai clic e trascina la maniglia gialla sinistra fino a raggiungere la parte in cui desideri che il video clip finisca.

Passaggio 5: Una volta che la tua selezione è pronta, fai clic su Ordinare pulsante per QuickTime per eseguire il taglio.
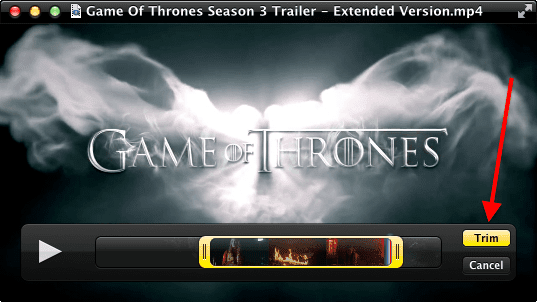

Al termine, assegna un nuovo nome al clip video appena ritagliato e salvalo selezionando un formato a tua scelta.
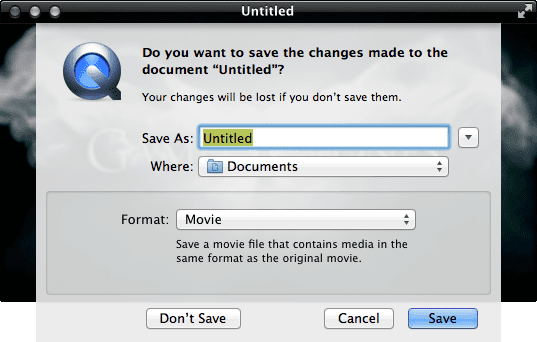
Suggerimento interessante: Utilizzare il Annulla pulsante in qualsiasi momento per uscire dalla modalità di ritaglio con il tuo video clip completamente intatto.
Passaggio 6: Con il tuo video ritagliato pronto, puoi anche scegliere di condividerlo via e-mail, iMessage e attraverso alcuni dei più importanti reti sociali e servizi video sul Web direttamente da QuickTime stesso.

Nota: Puoi annullare il tuo assetto in qualsiasi momento premendo Command+Z sulla tastiera o selezionando Annulla taglio dal Modificare menù.
Ecco qua. Ritaglio video veloce, preciso e, soprattutto, semplice sul tuo Mac senza bisogno di conoscenze nell'editing video o di acquistare un'applicazione dedicata per questo. Divertiti!
Ultimo aggiornamento il 03 febbraio 2022
L'articolo sopra può contenere link di affiliazione che aiutano a supportare Guiding Tech. Tuttavia, non pregiudica la nostra integrità editoriale. Il contenuto rimane imparziale e autentico.