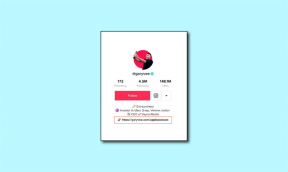Come rimuovere lo sfondo dell'immagine usando MS Word
Varie / / February 11, 2022
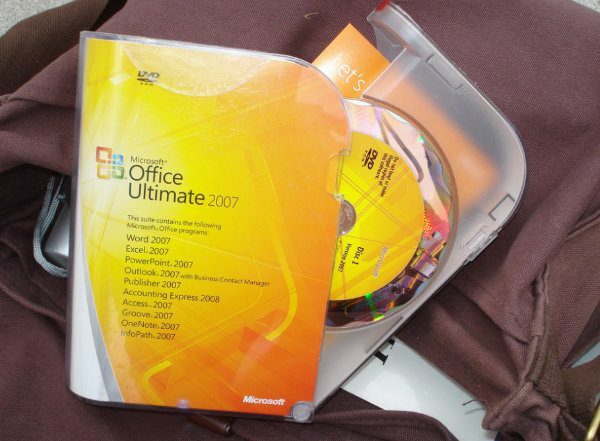
Gli strumenti di MS Office come Word, PowerPoint ed Excel hanno i loro usi specifici e pochi non sarebbero d'accordo sul fatto che ognuno di essi sia davvero bravo in quello che è destinato a fare. Tuttavia, a parte gli usi convenzionali, sono in realtà in grado di fare molto di più a condizione che possiamo mettere al lavoro le nostre menti creative.
Una di queste capacità sono le opzioni di modifica delle immagini come ritagliare in qualsiasi forma e applicare gli effetti. Oggi siamo pronti a esplorare un'altra funzionalità di modifica delle immagini dei prodotti Microsoft Office. Impareremo a rimuovere lo sfondo da un'immagine. Sì, questo non è qualcosa che è direttamente disponibile negli strumenti di modifica delle immagini (ad eccezione di strumenti avanzati come Photoshop). Quindi è probabile che questo metodo possa tornare utile a volte.
Nota: Abbiamo usato MS Word per il tutorial. Ma anche Excel e PowerPoint supportano lo stesso.
Passaggi per rimuovere lo sfondo dell'immagine
Apri un documento Word e inserisci l'immagine di esempio al suo interno. Puoi trascinare e rilasciare l'immagine o navigare su
Inserisci -> Immagini e poi cerca la tua immagine.
Useremo questa immagine.

Passo 1: Seleziona l'immagine e poi vai a Strumenti immagine -> Formato. Colpisci Rimuovi sfondo opzione posta sotto Regolare sezione. Fare riferimento allo screenshot qui sotto.
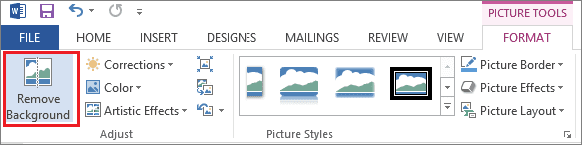
Nel momento in cui lo fai, vedrai che MS Word rileva da solo (area rosa) lo sfondo da rimuovere. E, sebbene non perfetto, non fa affatto un lavoro scadente.

Passo 2: Il risultato di cui sopra non è quello che ti aspettavi. Hai bisogno dell'intera bottiglia e Word ha omesso delle porzioni. Quindi, devi fare un po' di più. Trascina le linee per aumentare o diminuire la copertura dell'area. Qui dobbiamo aumentare l'area.

Passaggio 3: Anche con ciò potresti rimanere con poche aree indesiderate (come l'ombra) o poche aree rimosse di cui hai bisogno (sui bordi).
In tuo soccorso, puoi usare il Rimozione dello sfondo strumenti come Segna le aree da mantenere e Contrassegna le aree da rimuovere. Come indicano i nomi, possono essere utilizzati per contrassegnare più aree da rimuovere o contrassegnare un'area da mantenere da ciò che è già stato selezionato da solo.
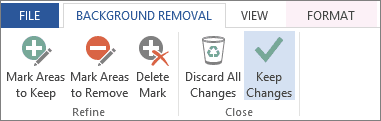
Per fare ciò, seleziona l'opzione richiesta e trascina le linee sull'area che desideri rimuovere o mantenere. Questo non è sicuramente così facile come sembra. Ha bisogno di pratica.
Ecco cosa abbiamo ottenuto dal nostro campione. Il segno meno (-) indica le aree selezionate per la rimozione e il segno più (+) indica le aree contrassegnate per la conservazione.

Passaggio 4: Quando sei soddisfatto clicca su Mantieni le modifiche. Verrai rimosso dalla modalità di modifica per un'anteprima del risultato. In qualsiasi momento è possibile premere il tasto Esc tasto per passare alla modalità di anteprima.

Niente male, vero? Se non ti piace, puoi sempre tornare indietro e Elimina tutte le modifiche o annullare i contrassegni utilizzando Elimina Marco.
Suggerimento interessante: Impara a farlo facilmente inserire immagini dal web su un documento di Office.
Conclusione
La parte migliore è che lo sfondo non è bianco.. è trasparente. Ciò significa che puoi facilmente metterlo sopra un'altra immagine. Nel complesso, una funzione ordinata che puoi utilizzare quando devi sbarazzarti di determinati elementi sullo sfondo di uno snap e non vuoi giocherellare con uno strumento di modifica delle immagini.
Crediti immagine: Jenny Downing, Kiev
Ultimo aggiornamento il 02 febbraio 2022
L'articolo sopra può contenere link di affiliazione che aiutano a supportare Guiding Tech. Tuttavia, non pregiudica la nostra integrità editoriale. Il contenuto rimane imparziale e autentico.