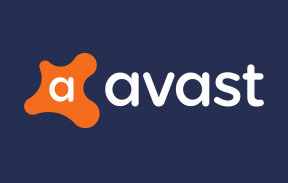Richiesta di correzione del descrittore del dispositivo non riuscita (dispositivo USB sconosciuto)
Varie / / November 28, 2021
Se colleghi un dispositivo USB esterno a Windows 10 e ricevi un messaggio di errore che dice "USB non riconosciuto. Device Descriptor Request Failed” allora sei nel posto giusto perché oggi vedremo come correggere questo errore. Il problema principale è che non sarai in grado di accedere al tuo dispositivo USB a causa di questo messaggio di errore. Se si fa clic sulla notifica di errore o si accede a Gestione dispositivi, fare clic con il pulsante destro del mouse sul dispositivo malfunzionante e selezionare Proprietà vedrai il messaggio di errore "L'ultimo dispositivo USB che hai collegato a questo computer non funzionava correttamente e Windows non lo riconosce esso."

Un'altra cosa da notare qui che il dispositivo che ha funzionato male sarà etichettato come "Dispositivo USB sconosciuto (richiesta descrittore dispositivo non riuscita)" con un triangolo giallo che confermerà che il dispositivo non funziona correttamente o che l'USB non viene riconosciuto poiché è etichettato come USB sconosciuto Dispositivo. Quindi, senza perdere tempo, vediamo come risolvere un dispositivo USB sconosciuto (richiesta descrittore dispositivo non riuscita) con l'aiuto del tutorial elencato di seguito.
Contenuti
- Che cos'è la richiesta del descrittore del dispositivo non riuscita?
- Cause dell'errore di richiesta del descrittore del dispositivo non riuscito
- Richiesta di correzione del descrittore del dispositivo non riuscita (dispositivo USB sconosciuto)
- Metodo 1: modifica delle impostazioni di sospensione selettiva USB
- Metodo 2: utilizzare lo strumento di risoluzione dei problemi di hardware e dispositivi
- Metodo 3: disinstallare i driver USB sconosciuti
- Metodo 4: disabilitare l'avvio rapido
- Metodo 5: aggiorna l'hub USB generico
- Metodo 6: rimuovere l'alimentatore per correggere il dispositivo USB non riconosciuto
- Metodo 7: aggiorna il BIOS all'ultima versione
Che cos'è la richiesta del descrittore del dispositivo non riuscita?
Il descrittore del dispositivo USB è responsabile della memorizzazione delle informazioni relative ai vari dispositivi USB e del riconoscimento di questi dispositivi USB in futuro quando collegati al sistema. Se l'USB non viene riconosciuto, il descrittore del dispositivo USB non funziona correttamente su Windows 10, quindi dovrai affrontare l'errore Richiesta descrittore dispositivo non riuscita. A seconda della configurazione del sistema, potresti riscontrare uno dei seguenti messaggi di errore:
Dispositivo USB non riconosciuto. L'ultimo dispositivo USB collegato a questo computer non funzionava correttamente e Windows non veniva riconosciuto. Uno dei dispositivi USB collegati a questo computer non funziona correttamente e Windows non lo riconosce. Prova a ricollegare il dispositivo. Se Windows continua a non riconoscerlo, il tuo dispositivo potrebbe non funzionare correttamente. Dispositivo USB sconosciuto (richiesta del descrittore del dispositivo non riuscita) codice 43. USB\DEVICE_DESCRIPTOR_FAILURE

Cause dell'errore di richiesta del descrittore del dispositivo non riuscito
- Driver del dispositivo USB obsoleti, danneggiati o incompatibili
- Virus o malware hanno corrotto il tuo sistema.
- La porta USB non funziona correttamente o non funziona correttamente
- Il BIOS non è aggiornato, il che potrebbe causare questo problema
- Il dispositivo USB potrebbe essere danneggiato
- Windows non riesce a trovare la descrizione del dispositivo USB che potresti utilizzare
Richiesta di correzione del descrittore del dispositivo non riuscita (dispositivo USB sconosciuto)
Assicurati che creare un punto di ripristino nel caso qualcosa vada storto.
Metodo 1: modifica delle impostazioni di sospensione selettiva USB
1. Fare clic con il tasto destro del mouse su icona della batteria sulla barra delle applicazioni e seleziona Opzioni di alimentazione.

2. Accanto al tuo piano di alimentazione attualmente attivo, fai clic su Modifica le impostazioni del piano.

3. Ora clicca Modifica le impostazioni avanzate di alimentazione.

4. Trova Impostazioni USB e poi clicca su Icona più (+) per espanderlo.
5. Espandi di nuovo Impostazioni di sospensione selettiva USB e assicurati di selezionare Disabilitato sia per "A batteria" che per "Collegato".

6. Fare clic su Applica seguito da ok e Riavviato il tuo PC per salvare le modifiche.
Metodo 2: utilizzare lo strumento di risoluzione dei problemi di hardware e dispositivi
1. premere Tasto Windows + R quindi digita Controllo e premi invio per aprire il pannello di controllo.

2. Ora all'interno del Pannello di controllo Tipo di casella di ricerca strumento di risoluzione dei problemi e seleziona Risoluzione dei problemi.

4. Dopodiché, fai clic su Configura un collegamento dispositivo sotto Hardware e suoni e segui le istruzioni sullo schermo.

5. Se il problema viene rilevato, fare clic su Applicare questa correzione.
Vedi se riesci Richiesta di correzione del descrittore del dispositivo non riuscita (dispositivo USB sconosciuto), in caso contrario, continua.
Metodo 3: disinstallare i driver USB sconosciuti
1. premere Tasto Windows + R quindi digita devmgmt.msc e premi invio per aprire Gestore dispositivi.

2. In Gestione dispositivi si espande Dispositivi del controllo Universal Serial Bus.

4. Collega il tuo dispositivo, che non viene riconosciuto da Windows.
5. Vedrai un Dispositivo USB sconosciuto (richiesta descrittore dispositivo non riuscita) con un punto esclamativo giallo sotto Dispositivi del controllo Universal Serial Bus.
6. Ora fai clic destro su di esso e seleziona Disinstalla.
Nota:Fallo per tutti i dispositivi sotto dispositivi del controllo Universal Serial Bus che hanno un punto esclamativo giallo.

7. Riavvia il tuo PC, e i driver verranno installati automaticamente.
Metodo 4: disabilitare l'avvio rapido
1. Premi il tasto Windows + R quindi digita controllo e premi Invio per aprire Pannello di controllo.

2. Clicca su Hardware e suoni quindi fare clic su Opzioni risparmio energia.
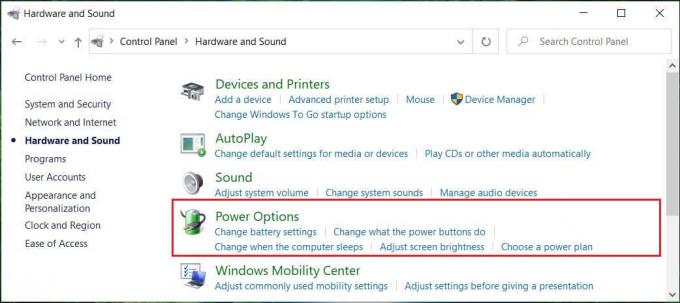
3. Quindi, dal riquadro della finestra di sinistra selezionare "Scegli cosa fanno i pulsanti di accensione."

4. Ora clicca su "Modifica le impostazioni attualmente non disponibili."

5. Deseleziona "Attiva l'avvio rapido" e fai clic su Salva modifiche.

6. Riavvia il PC per salvare le modifiche e vedere se sei in grado di farlo Richiesta di correzione del descrittore del dispositivo non riuscita (dispositivo USB sconosciuto).
Metodo 5: aggiorna l'hub USB generico
1. premere Tasto Windows + R quindi digita devmgmt.msc e Invio per aprire Gestione dispositivi.

2. Espandere Dispositivi del controllo Universal Serial Bus.
3. Fare clic con il tasto destro su Hub USB generico e seleziona "Aggiorna driver".

4. Ora, seleziona Sfoglia il mio computer per il software del driver.

5. Clicca su. Fammi scegliere da un elenco di driver sul mio computer.

6. Selezionare Hub USB generico dall'elenco dei driver e fare clic su Prossimo.

7. Attendi che Windows termini l'installazione, quindi fai clic su Chiudere.
8. Assicurati di seguire i passaggi da 4 a 8 per tutti i "Hub USB Genes” presente sotto i controller Universal Serial Bus.
9. Se il problema persiste, seguire i passaggi precedenti per tutti i dispositivi elencati in Dispositivi del controllo Universal Serial Bus.

Questo metodo potrebbe essere in grado di correggere la richiesta del descrittore del dispositivo non riuscita (dispositivo USB sconosciuto), in caso contrario, continuare.
Metodo 6: rimuovere l'alimentatore per correggere il dispositivo USB non riconosciuto
Se per qualche motivo il tuo laptop non riesce a fornire alimentazione alle porte USB, è possibile che le porte USB non funzionino affatto. Per risolvere il problema con l'alimentatore del laptop, è necessario spegnere completamente il sistema. Quindi rimuovere il cavo di alimentazione e quindi rimuovere la batteria dal laptop. Ora tieni premuto il pulsante di accensione per 15-20 secondi e poi inserisci nuovamente la batteria ma non collegare l'alimentatore. Accendi il tuo sistema e controlla se sei in grado di farlo Richiesta di correzione del descrittore del dispositivo non riuscita (dispositivo USB sconosciuto).

Metodo 7: aggiorna il BIOS all'ultima versione
L'aggiornamento del BIOS è un'attività critica e, se qualcosa va storto, può danneggiare seriamente il sistema; pertanto, si raccomanda la supervisione di un esperto.
1. Il primo passo è identificare la versione del BIOS, premere Tasto Windows + R quindi digita "msinfo32" (senza virgolette) e premi invio per aprire Informazioni di sistema.

2. una volta che Informazioni di sistema si apre la finestra individuare la versione/data del BIOS, quindi annotare il produttore e la versione del BIOS.

3. Quindi, vai al sito Web del produttore, ad es. nel mio caso è Dell, quindi andrò a Sito Web Dell e quindi inserisci il numero di serie del mio computer o fai clic sull'opzione di rilevamento automatico.
4. Ora, dall'elenco dei driver mostrato, farò clic su BIOS e scaricherà l'aggiornamento consigliato.
Nota: Non spegnere il computer o scollegare la fonte di alimentazione durante l'aggiornamento del BIOS, altrimenti potresti danneggiare il computer. Durante l'aggiornamento, il computer si riavvierà e vedrai brevemente una schermata nera.
5. Una volta scaricato il file, è sufficiente fare doppio clic sul file .exe per eseguirlo.
6. Se hai seguito correttamente tutti i passaggi precedenti, potresti essere in grado di aggiornare correttamente il tuo BIOS all'ultima versione.
Consigliato:
- 7 modi per risolvere il processo critico morto in Windows 10
- Rimuovi Consenti accesso dal menu contestuale in Windows 10
- Correzione L'applicazione non è stata in grado di avviarsi correttamente (0xc000007b)
Questo è tutto con successo Richiesta di correzione del descrittore del dispositivo non riuscita (dispositivo USB sconosciuto) ma se hai ancora domande su questo tutorial, non esitare a chiederle nella sezione dei commenti.