Come ottimizzare la tua PS3 per la migliore esperienza Blu-ray
Varie / / February 11, 2022

La tua PS3 è un vero dispositivo multimediale. Non solo riproduce giochi e musica, ma anche dischi Blu-ray e persino contenuti 3D senza problemi. Lo sai ovviamente. Ma sai che regolando alcune semplici impostazioni puoi migliorare notevolmente la tua PS3
Riproduzione Blu-ray
prestazioni e darti la migliore esperienza Blu-ray su di esso?
Ecco cosa devi fare:
Impostazioni video
Passo 1: Dalla schermata iniziale della tua PS3, su XMB, vai su Impostazioni menu, scorrere fino a Impostazioni video e selezionalo. Lavoreremo con molte delle opzioni in questo menu.
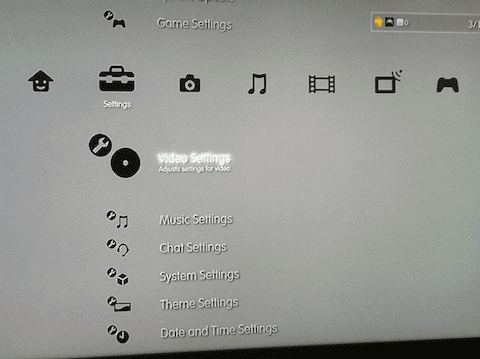
Passo 2: Scorri verso il basso fino a BD – Connessione Internet, selezionalo e scegli Permettere. Ciò consentirà alla tua PS3 di farlo connettersi a Internet ogni volta che viene riprodotto un Blu-ray per ottenere le ultime novità aggiornamenti firmware per il giocatore.

Passaggio 3: Quindi, scorri verso il basso fino a BD/DVD – Conversione Cinema e tra le opzioni disponibili, scegli Automatico. Questo vale maggiormente per i dischi Blu-ray fatti in casa e altri contenuti registrati in formato interlacciato, quindi sentiti libero di saltare questa opzione se prevedi di riprodurre solo dischi Blu-ray commerciali sulla tua PS3.

Passaggio 4: Per il nostro prossimo passaggio, scorri fino a Upscaler BD/DVD e scegli Normale dalle opzioni disponibili. Questo riguarda tutti i contenuti Blu-ray che non sono HD, il che significa solitamente gli extra dei tuoi dischi Blu-ray. Potresti anche scegliere tra le altre opzioni ovviamente, ma Normale ti offre la riproduzione più fedele del contenuto extra senza alterarne le dimensioni o la trama originali.

Passaggio 5:Formato uscita video BD/DVD (HDMI) è l'opzione successiva per ottimizzare la tua esperienza di riproduzione Blu-ray. La scelta che farai qui dipenderà interamente dal tuo tipo di TV. Il Automatico è noto che l'opzione causa alcuni problemi con i colori, quindi se giochi sul monitor di un PC, scegli RGB. Se invece giochi su a TV o HDTV, assicurati di scegliere Y Pb/Cb Pr/Cr.

Passaggio 6: Ora vai a Uscita BD 1080p 24 Hz (HDMI) tra le opzioni. Questa impostazione ti consente di scegliere in che modo la tua PS3 emette la frequenza di aggiornamento video per i dischi Blu-ray. La maggior parte degli HDTV al giorno d'oggi supporta la riproduzione a 24 Hz, ma se non sei sicuro che il tuo lo faccia, scegli Automatico.

Passaggio 7: La prossima opzione nella nostra lista – Controllo della gamma dinamica BD/DVD – è stato creato da Sony per quando hai audio digitale ma pianifica di riprodurre un disco Blu-ray a basso volume, diciamo, per non svegliare il tuo partner, ad esempio. Tuttavia, l'audio digitale riprodotto a basso volume tende a rendere i dialoghi quasi incomprensibili. Ma nel suo sforzo di migliorare questo aspetto con questa opzione, Sony in realtà aumenta troppo i livelli di dialogo. Quindi meglio lasciare questa opzione SPENTO.

Passaggio 8:Formato uscita audio BD/DVD (HDMI) È dopo. Stranamente, mentre questa impostazione è strettamente correlata all'audio, è sotto Impostazioni video. Ad ogni modo, lo scopo di questa impostazione è ottenere un vero audio Dolby TrueHD. Se hai un modello PS3 "sottile", scegli Bitstream. Se stai ancora trattenendo un vecchio modello PS3 "grasso", scegli PCM lineare.

Passaggio 9: Per l'opzione Formato uscita audio BD/DVD (digitale ottico), indipendentemente dal fatto che tu stia utilizzando l'audio digitale o meno, la scelta migliore è sempre Bitstream (mix).

Impostazioni di visualizzazione
Passaggio 10: Torna al principale Impostazioni e scorri fino a trovare il Impostazioni di visualizzazione menù. Qui ci sono solo un paio di impostazioni rilevanti, Gamma completa RGB (HDMI) e Y Pb/Cb Pr/Cr Super-bianco (HDMI). Entrambi dipendono in gran parte dal tuo tipo di TV. Se hai un HDTV, tuttavia, ho trovato che entrambi Limitato e IN POI rispettivamente funzionano meglio. Anche se potresti voler modificare ciascuno di questi a seconda del tuo modello di TV.



Impostazioni audio
Passaggio 11: Infine, l'ultima impostazione da modificare è Impostazioni di uscita audio. Qui potrai configurare l'uscita audio del tuo sistema, quindi scegli il tipo di connessione audio che hai e poi scegli Automatico.
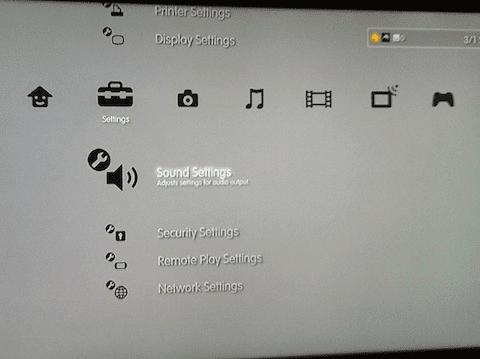


Ecco qua! Ora sei pronto per provare quei dischi Blu-ray nel miglior modo possibile, proprio come dovrebbero.
Ultimo aggiornamento il 03 febbraio 2022
L'articolo sopra può contenere link di affiliazione che aiutano a supportare Guiding Tech. Tuttavia, non pregiudica la nostra integrità editoriale. Il contenuto rimane imparziale e autentico.



