Come catturare e registrare lo schermo del tuo desktop con Jing
Varie / / February 11, 2022
Più e più volte mi sono ritrovato ad aiutare amici e parenti con i loro problemi con il computer. E a volte diventa davvero difficile far capire loro cosa devono fare. Pertanto, ho iniziato a condividere tutorial documentati per facilità e semplicità. Quindi ogni volta che ho bisogno di spiegare una procedura veloce, la catturo sul mio schermo e la registro creando così un breve video tutorial.
Questo mi evita di irritarmi e di perdere tempo. Tuttavia, se sei un principiante potresti perdere altro tempo nel capire come realizzare queste cose. Quindi, abbiamo pensato di mostrarti il modo di creare video di attività sullo schermo utilizzando uno strumento incredibile chiamato Jing.
A differenza della maggior parte di tali strumenti, Jing è gratuito e offre un sacco di funzionalità con cui giocare. Inoltre, l'interfaccia è elegante, veloce e facile da usare. Al termine dell'installazione dell'applicazione ti verrà mostrata una pagina di tutorial. Vi consiglio di guardarlo e fare un'esperienza di prima mano. Una volta fatto, puoi iniziare colpendo il Iniziare pulsante.

Passaggi per catturare il tuo schermo o registrarlo con Jing
Noterai un come il sole icona del desktop nella parte superiore centrale dello schermo. Passa il mouse per estrarre i suoi tre rami e segui i passaggi seguenti:-
Passo 1: Prendi la prima dal ramo di sinistra. Questo si presenta di colore giallo linee trasversali di selezione dell'area.
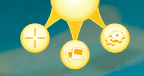
Passo 2: Seleziona l'area sullo schermo che desideri condividi come immagine oppure crea un video dell'attività all'interno della copertura. L'interfaccia seguente ti consente di andare avanti con un'immagine (prima icona) o a sessione di registrazione video(seconda icona).

Passaggio 3: Se scegli l'opzione video, la tua attività nell'area verrà registrata fino a quando non premi il tasto icona di arresto. Puoi anche mettere in pausa temporaneamente o cambiare microfono e aggiungere il parallelo istruzioni vocali.

Al termine, viene visualizzata una nuova interfaccia che ti consente di assegnargli un nome o modificarlo utilizzando Camtasia Studio.
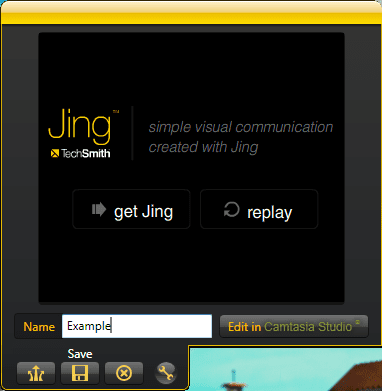
Se scegli di lavorare su un'immagine, annotala con maggiori informazioni o modificala con Snagit. Potresti anche dargli un nome.
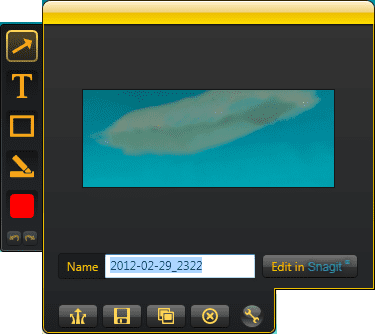
Passaggio 4: Andando avanti potresti condividi la tua creazione attraverso Screencast (prima icona sulle interfacce del passaggio 3) o salvarlo sul disco locale. Se scegli di condividere, i file multimediali verranno caricati sul tuo profilo come servizio web. Contemporaneamente, a il link univoco viene inserito negli appunti. Puoi salvarlo come riferimento o condividerlo all'istante.
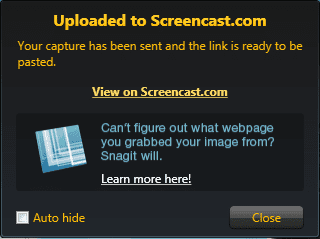
Tuttavia, se lo fai per la prima volta, ti verrà chiesto di registrarti e creare un profilo online.

Se vuoi fare la parte di condivisione in un secondo momento dovrai accedere all'interfaccia web. Navigare verso La mia biblioteca e seleziona il supporto da condividere. Il Condividere scheda ti dà il collegamento univoco. Puoi anche scegliere di inviare il link per posta come invito.

Nota: Il profilo Screencast ti offre 2 GB di spazio di archiviazione gratuito alla volta e consente 2 GB di larghezza di banda mensile.
Altro con Jing
Tornando all'icona a forma di sole, puoi controllare la cronologia delle attività e visualizzare, condividere o eliminare elementi sul secondo ramo. L'ultimo ha alcune impostazioni e più opzioni. Lo lasceremo a te da esplorare.
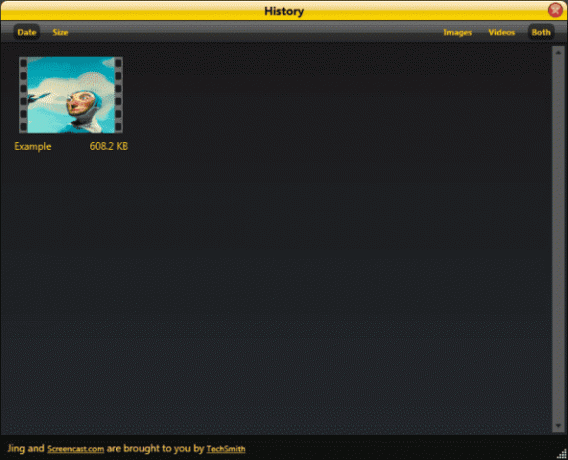
Conclusione
Jing è stata una vera soluzione per me. L'ho usato ampiamente per aiutare le persone e condividere alcune attività interessanti che svolgo. Raccontaci le tue esperienze con lo strumento.
Ultimo aggiornamento il 02 febbraio 2022
L'articolo sopra può contenere link di affiliazione che aiutano a supportare Guiding Tech. Tuttavia, non pregiudica la nostra integrità editoriale. Il contenuto rimane imparziale e autentico.



