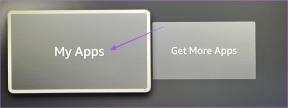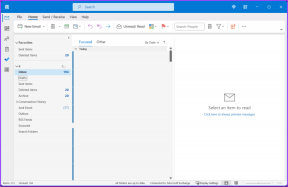Correggi il telefono Android non riconosciuto su Windows 10
Varie / / November 28, 2021
Il tuo telefono Android non viene riconosciuto su Windows 10? Invece, il tuo telefono si ricarica solo ogni volta che ti colleghi al PC? Se stai affrontando questo problema, devi provare la nostra guida in cui abbiamo discusso 15 diversi metodi per risolvere questo particolare problema. Leggi insieme!
I telefoni Android sono una tale felicità, vero? È solo una scatola di felicità senza fili, instancabile e impeccabile con infinite funzionalità. Dall'ascolto di canzoni fantastiche alla visione di fantastici video online, o persino a scattare "il selfie perfetto", fa tutto per te. Ma a volte, quando la memoria interna è piena e la scheda SD è intasata, devi trasferire quei file sul tuo PC. Ma cosa succede quando Windows 10 non riconosce il tuo telefono? Straziante, vero? Lo so.

Di solito, quando colleghi un telefono Android a Windows, lo verificherà come un MTP (protocollo di trasferimento multimediale) dispositivo e procedere oltre.
La condivisione di contenuti con desktop e laptop è stata migliorata negli ultimi anni e anche se ciò può essere fatto in modalità wireless, gli utenti preferiscono l'uso di un cavo tradizionale come trasferimento di file avviene molto più velocemente ed è molto più efficace, cioè c'è poco o nessun rischio di disconnessione.
Tuttavia, il trasferimento dei file potrebbe non funzionare sempre come previsto. Ci sono state molte segnalazioni che affermano che il dispositivo Android non viene riconosciuto/rilevato sul proprio desktop o laptop. Questo è un problema comune a molti utenti Android.
Contenuti
- Correggi il telefono Android non riconosciuto su Windows 10
- Metodo 1: cambia la porta USB e riavvia i dispositivi
- Metodo 2: utilizzare un cavo USB originale
- Metodo 3: ispezionare i driver di Windows 10
- Metodo 4: abilitare il debug USB
- Metodo 5: configurare le impostazioni di connessione USB
- Metodo 6: installare il driver del dispositivo USB MTP
- Metodo 7: collega il telefono come dispositivo di archiviazione
- Metodo 8: prova a disinstallare i driver Android
- Metodo 9: collegare il telefono come dispositivo di archiviazione di massa USB
- Metodo 10: attiva/disattiva la modalità aereo
- Metodo 11: riavvia il telefono in modalità ODIN
- Metodo 12: l'interfaccia ADB composita può essere il problema
- Metodo 13: installare manualmente i driver USB più recenti
- Metodo 14: riavvia il tuo smartphone
- Metodo 15: Elimina cache e dati
Correggi il telefono Android non riconosciuto su Windows 10
Questa è una lamentela molto comune da parte di numerosi utenti Android e noi, come sempre, siamo qui per tirarti fuori da questo pasticcio. Ecco alcuni trucchi che ti aiuteranno a risolvere questo problema.
Metodo 1: cambia la porta USB e riavvia i dispositivi
C'è una piccola possibilità che la porta a cui è collegato il tuo dispositivo sia difettosa. In questo caso, potrebbe essere utile passare a una porta USB diversa. Se il dispositivo viene visualizzato sul sistema non appena viene collegato, il problema riguarda l'altra porta USB a cui è stato collegato per la prima volta il dispositivo.
Se non funziona, prova a riavviare entrambi i dispositivi, ad esempio il tuo dispositivo Windows 10 e Android. Questo dovrebbe funzionare bene.
Metodo 2: utilizzare un cavo USB originale
A volte, l'errore potrebbe risiedere nel cavo USB. È abbastanza difficile identificare il problema semplicemente ispezionando il cavo dall'esterno e se il cavo si rivela difettoso si consiglia di procurarsene uno nuovo piuttosto che cercare problemi con esso. Procurati un nuovo cavo USB e usalo per collegare il tuo dispositivo al computer. Se il dispositivo viene visualizzato in "Esplora file", il problema è stato risolto.
In caso contrario, si tratta di un problema software e non ha nulla a che fare con l'hardware.

Metodo 3: ispezionare i driver di Windows 10
Il driver difettoso potrebbe essere uno dei motivi di questo problema. Inoltre, Windows 10 non riconosce i telefoni Android, che hanno driver corrotti o difettosi. Al giorno d'oggi, la maggior parte dei dispositivi Android utilizza i driver di base del protocollo di trasferimento multimediale per garantire l'accesso sia all'archiviazione interna che a quella delle schede SD. Il driver deve essere aggiornato altrimenti possono creare un problema.
Questi sono i passaggi per aggiornare i driver su Windows 10:
Passo 1: Collega il telefono tramite USB.
Passo 2: Fare clic con il tasto destro del mouse su Menu iniziale e clicca su Gestore dispositivi.

Passaggio 3: Tocca su Visualizzazione e abilita il Mostra dispositivi nascosti opzione.

Passaggio 4: Espandi tutti i dispositivi portatili e quindi fai clic con il pulsante destro del mouse su Archiviazione esterna e seleziona Aggiorna driver.

Passaggio 5: Il driver inizierà ad aggiornarsi automaticamente.
Passaggio 6: Ora, in fondo, vedrai Bus seriale universale dispositivi.
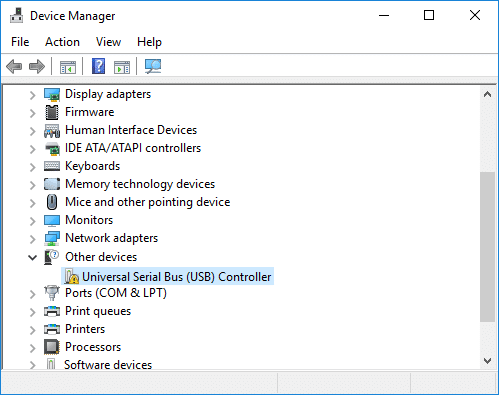
Passaggio 7: Fai clic con il pulsante destro del mouse sull'icona del tuo Android e seleziona Aggiorna driver per avviare il processo di aggiornamento del driver.
Se il tuo telefono Android continua a creare problemi durante la connessione a Windows 10, disinstalla semplicemente tutti i driver e Windows inizierà ad aggiornare automaticamente i driver al riavvio del sistema. E dovresti essere in grado di farlo Risolvi il problema con il telefono Android non riconosciuto su Windows 10, in caso contrario, continua con il metodo successivo.
Metodo 4: abilitare il debug USB
A volte l'abilitazione del debug USB può aiutare con il problema e molti utenti hanno segnalato che questo trucco ha effettivamente risolto il problema. Anche se è un tentativo lungo, ma provarlo ne varrà la pena. Puoi trovare questa funzione nel Opzione sviluppatore sul tuo telefono e da lì puoi abilitarlo. Non è necessario abilitare tutte le opzioni nella sezione Debug USB.
Questi sono i passaggi per abilitare il debug USB su un dispositivo Android:
Passo 1: Vai su Impostazioni e cerca Informazioni su telefono/sistema.

Passo 2: Ora tocca il Numero di build (7 volte).

Passaggio 3: Tornare a Collocamento dove vedrai Opzioni sviluppatore.
Passaggio 4: Tutto quello che devi fare è cercare Debug USB e abilitalo. Ora sei pronto per partire!=
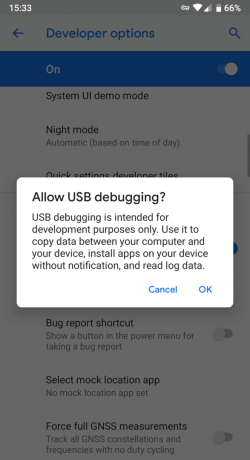
Metodo 5: configurare le impostazioni di connessione USB
C'è una buona probabilità che questo problema si verifichi a causa delle impostazioni in tilt. La correzione di queste impostazioni probabilmente funzionerà a tuo favore. Mentre il telefono è connesso al PC, potrebbe essere necessario passare da un'opzione di connettività all'altra un certo numero di volte prima che Windows riconosca il tuo Android come dispositivo multimediale separato.
Ecco alcune istruzioni per aiutarti a modificare le impostazioni USB:
Passo 1: Clicca su Impostazioni sul tuo telefono, quindi trova Magazzinaggio nell'elenco sottostante.
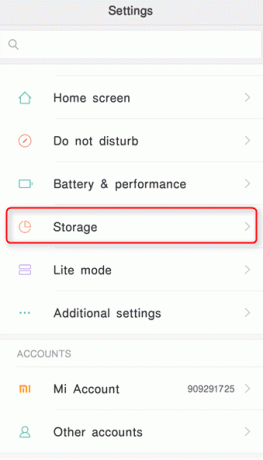
Passo 2: premi il altro pulsante icona nell'angolo in alto a destra e seleziona il Connessione USB al computer.
Passaggio 3: Ora, seleziona il Dispositivo multimediale (MTP) in Configurazione USB e toccalo.

Passaggio 4: Prova a connettere il tuo dispositivo Android al PC; si spera che riconosca il tuo telefono/tablet.
Metodo 6: installare il driver del dispositivo USB MTP
Questo metodo si rivela il più efficace ed è il motivo più comune per cui il tuo dispositivo non viene riconosciuto dal sistema. Aggiornamento del Driver MTP (Media Transfer Protocol) risolverà sicuramente il problema e potresti essere in grado di sfogliare i contenuti sul tuo telefonino e modificare, ad esempio aggiungere o eliminare i contenuti se necessario.
Seguire questi passaggi per installare il driver del dispositivo USB MTP:
Passo 1: Rubinetto Tasto Windows + X sulla tastiera e selezionare Gestore dispositivi dal menù.

Passo 2: Espandere dispositivi portatili facendo clic sulla freccia alla sua sinistra e individua il tuo dispositivo (dispositivo Android).
Passaggio 3: Fare clic con il pulsante destro del mouse sul dispositivo e selezionare Aggiorna driver.

Passaggio 4:Tocca su Sfoglia il mio computer per il software del driver.

Passaggio 5: Clicca su "fammi scegliere da un elenco di driver disponibili dal mio computer”.

Passaggio 6: dal seguente elenco, selezionare Dispositivo USB MTP e tocca Prossimo.

Passaggio 7: Al termine dell'installazione del driver, riavviare il PC.
Passaggio 8: Il tuo dispositivo Android dovrebbe ora essere riconosciuto dal PC.
Se il tuo dispositivo non viene ancora riconosciuto, ti consigliamo di disinstallare il driver e installarlo di nuovo.
Leggi anche:6 modi per accendere la torcia sui dispositivi Android
Metodo 7: collegare Paffinare come dispositivo di archiviazione
Se il tuo dispositivo non viene visualizzato in "Esplora file", il problema potrebbe essere correlato al modo in cui il dispositivo è connesso al sistema. Una volta connesso, il telefono fornisce un paio di opzioni su ciò che deve essere fatto con il dispositivo come MTP, solo ricarica, PTP e MIDI, ecc. usare il computer come fonte di alimentazione, oppure utilizzarlo per trasferire file multimediali e file, o semplicemente utilizzarlo per trasferire foto.
Passo 1: Collega il tuo telefono al PC.
Passo 2: Ora, sullo schermo apparirà un elenco a discesa con molte opzioni, tra le quali devi selezionare Trasferimento di file o MTP.

Nota: Le opzioni saranno diverse da dispositivo a dispositivo e potrebbero avere nomi diversi per opzioni come Gestione file dispositivo o Trasferisci file.
Metodo 8: Prova a disinstallare i driver Android
Se dopo aver aggiornato il driver il tuo telefono Android non viene ancora riconosciuto, ti consigliamo di disinstallare il driver e installarlo di nuovo. Questo viene fatto per garantire che i driver siano installati correttamente e se i driver già installati sono danneggiati, la reinstallazione probabilmente risolverà il problema.
Segui questi passaggi per disinstallarlo:
Passo 1: Collega il tuo dispositivo Android tramite la porta USB al PC e apri Gestore dispositivi.

Passo 2: In Gestione dispositivi, vai al tuo dispositivo Android. Probabilmente lo troverai sotto Altri dispositivi o Dispositivi portatili.
Passaggio 3: Basta fare clic con il pulsante destro del mouse sul nome del dispositivo e selezionare Disinstalla.
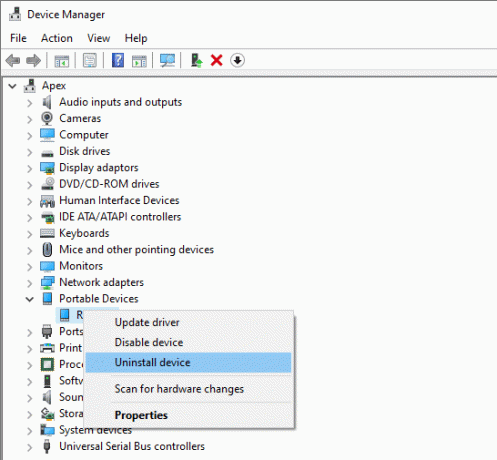
Passaggio 4: Dopo la disinstallazione eseguita con, disconnettersi il tuo smartphone.
Passaggio 5: Prova a ricollegarlo e attendi che Windows 10 installi nuovamente i driver automaticamente. Il tuo Android dovrebbe ora connettersi e funzionare come previsto.
Passaggio 6: E dovresti essere in grado di farlo Risolvi il problema con il telefono Android non riconosciuto su Windows 10, in caso contrario, continua con il metodo successivo.
Metodo 9: Collega il telefono come dispositivo di archiviazione di massa USB
Se nessuna delle soluzioni precedenti funziona, prova a connettere il telefono come dispositivo di archiviazione di massa USB. Per connettere il tuo smartphone come dispositivo di archiviazione di massa USB, segui questi passaggi:
Passo 1: Navigare verso Impostazioni sul telefono e tocca Più configurazioni.
Passo 2: Ora, seleziona Utilità USB e tocca Connetti l'archiviazione al PC.
Passaggio 3: Quindi, tocca Attiva l'archivio USB. Potrebbe essere necessario collegare o scollegare il telefono Android per installare i driver necessari.
Si spera che, dopo aver seguito i passaggi precedenti, sarai in grado di risolvere il problema del telefono Android non riconosciuto.
Metodo 10: attiva/disattiva la modalità aereo
Questa semplice soluzione ha funzionato per molti utenti, quindi senza perdere tempo vediamo come disabilitare la modalità aereo sul tuo dispositivo Android:
Passo 1: Abbassa la barra di accesso rapido e tocca Modalità aereo per abilitarlo.

Passo 2: Una volta abilitata la modalità aereo, disconnetterà la rete mobile, le connessioni Wi-Fi, il Bluetooth, ecc.
Passaggio 3: Ora trasferisci tutti i tuoi file multimediali e file mentre la modalità aereo è abilitata.
Passaggio 4: Una volta terminato il trasferimento, disabilita la modalità aereo.

Questo dovrebbe sicuramente aiutare a risolvere il problema del telefono Android non riconosciuto su Windows 10.
Metodo 11: riavvia il telefono in modalità ODIN
Questo suggerimento è esclusivamente per il Utenti di dispositivi Samsung perché solo loro sono in grado di utilizzare questa funzione poiché la modalità ODIN è limitata ai soli telefoni Samsung. Devi essere cauto durante l'utilizzo della modalità ODIN, o può causare gravi danni al tuo dispositivo. Questo strumento viene utilizzato per eseguire il flashing dei dispositivi Android e deve essere utilizzato con molta attenzione.
Per utilizzare la modalità ODIN esclusiva, segui questi passaggi:
Passo 1: Tenere premuto il Volume giù + Home + Accensione pulsanti per accendere il telefono.
Passo 2: Ora premi Volume su e collega il tuo Android al PC
Passaggio 3: Lasciarlo - Lascialo Installare automaticamente i driver obbligatori.
Passaggio 4: Ora dovrai rimuovere la batteria del telefono e Riavviare il tuo telefono.
Infine, collega il tuo dispositivo al PC Windows 10 e il tuo telefono dovrebbe essere riconosciuto da Windows.
Metodo 12: l'interfaccia ADB composita può essere il problema
Un'interfaccia ADB è una funzionalità molto importante per il trasferimento di file multimediali dal tuo dispositivo Android al PC. Viene utilizzato per copiare file multimediali, avanti e indietro, eseguire comandi shell e anche per installare e disinstallare app. Quando il tuo Windows 10 non riconosce il tuo telefono tramite USB, puoi contare sull'interfaccia ADB composita per risolvere il tuo problema.
Segui le istruzioni per farlo:
Passo 1: Aprire Gestore dispositivi cercandolo utilizzando la barra di ricerca del menu Start.

Passo 2: Ora naviga Interfaccia ADB composita Android. Il nome può variare da dispositivo a dispositivo.
Passaggio 3: Fare clic con il tasto destro del mouse su Interfaccia ADB composita e seleziona Disinstalla.
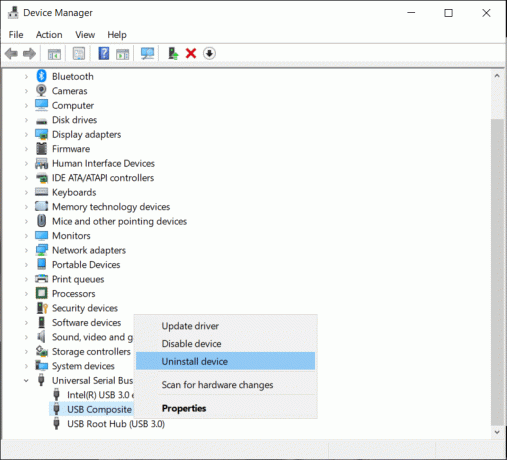
Passaggio 4: Controlla il Disinstallare il software del driver per il seguente dispositivo.
Passaggio 5: Ora, riavvia il tuo PC e prova a ricollegare il tuo dispositivo Android ad esso.
Metodo 13: installare manualmente i driver USB più recenti
Puoi provare a scaricare il Driver USB di Google ed estrarre i driver sul desktop. Se lo estrai da qualche altra parte, devi prendere nota della posizione poiché sarà richiesto in seguito.
Passo 1: Aprire Gestore dispositivi e da Azione clicca su Scansione per modifiche hardware.

Passo 2: Ora vai a Interfaccia ADB composita.
Passaggio 3: Fare clic con il tasto destro su di esso e selezionare un Aggiorna driver.
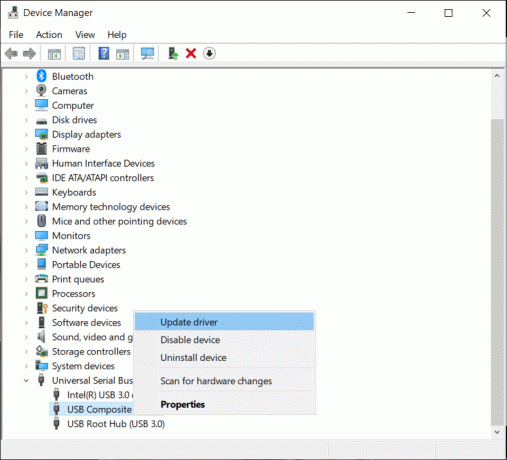
Passaggio 4: Quindi, fai clic su Sfoglia il mio computer per il software del driver opzione.

Passaggio 5: Vai alla posizione da cui hai estratto i driver USB di Google e fai clic su Includere sottocartelle opzione.
Passaggio 6: Installa i driver, fai clic su Prossimo.
Passaggio 7: Apri il prompt dei comandi con diritti di amministratore.
Passaggio 8: Ora digita il seguente comando in cmd e premi Invio dopo ognuno di essi:
- ADB kill-server
- ADB start-server
- Dispositivi ADB

Passaggio 9: Questo dovrebbe funzionare sia per il tuo PC che per il tuo Android.
Questo consiglio è per il Android 5.0 e versioni successive, ma potrebbe funzionare anche per le versioni precedenti di Android.
Leggi anche:Risolvi i problemi di connessione Wi-Fi Android
Metodo 14: Riavvia il tuo smartphone
Una delle soluzioni più basilari e preferibili per rimettere tutto a posto per quanto riguarda eventuali problemi nel dispositivo è riavvio/riavvio il telefono.
Questo può essere fatto tenendo premuto il tasto "pulsante di accensione" e selezionando "ricomincia".

Questo richiederà uno o due minuti a seconda del telefono e spesso risolve alcuni dei problemi.
Metodo 15: Elimina cache e dati
L'eliminazione della cache e dei dati indesiderati per l'app di archiviazione esterna e sistema di archiviazione multimediale risolverà sicuramente il problema. Questa è una soluzione che ha ricevuto molti "pollice in su" dagli utenti che hanno avuto lo stesso problema e sono stati risolti seguendo i passaggi elencati di seguito:
Passo 1: Apri Impostazioni sul tuo telefono, quindi tocca App.
Passo 2: Ora, fai clic sui tre punti in alto a destra e seleziona Mostra tutte le app.
Passaggio 3: Tocca il Archiviazione esterna quindi premere il pulsante Elimina per cache e dati.

Passaggio 4: Allo stesso modo, tocca Archiviazione multimediale quindi premere il pulsante Elimina per cache e dati.

Passaggio 5: Una volta che hai finito, Riavviare il tuo telefono e vedi se sei in grado di farlo Fix Telefono Android non riconosciuto sul problema di Windows 10.
Conclusione
Si spera che l'utilizzo di uno dei metodi di cui sopra ti aiuti correggere il telefono Android non riconosciuto su Windows 10. Grazie per aver creduto in noi e averci reso partecipi del tuo viaggio. Se hai domande o se desideri aggiungere qualcosa nella guida sopra, non esitare a contattarci nella sezione commenti qui sotto.