5 modi per correggere l'assenza di audio su YouTube
Varie / / November 28, 2021
Non sono necessarie presentazioni per YouTube, uno dei siti di streaming video più popolari. Tuttavia, a volte si verificano alcuni problemi durante la visione dei tuoi video preferiti. Uno dei problemi più comuni riscontrati dagli utenti è “Nessun suono" mentre guardi il tuo video. In effetti, può irritarti fino all'estremo, ma c'è una soluzione anche a questo problema.

Ogni problema arriva con le soluzioni; tutto quello che devi fare è trovare il migliore. Quando si tratta di trovare la soluzione a questo problema, dovremmo identificare la vera causa dell'assenza di suono su YouTube. Potrebbero esserci diverse cose che interferiscono con l'audio di YouTube come l'impostazione del sito, problemi con il browser, problemi con l'audio del sistema, ecc. Tuttavia, se segui un approccio sistematico per restringere le opzioni per trovare il problema, troverai sicuramente la vera causa di questo problema per isolare il problema all'istante. Di seguito sono indicati i metodi per correggere l'assenza di audio sul problema di YouTube.
Contenuti
- 5 modi per correggere l'assenza di audio su YouTube
- Metodo 1 – Controlla i suoni del tuo sistema
- Metodo 2 – Problema del browser
- Metodo 3 – Aggiornamento di Adobe Flash Player
- Metodo 4 – Impostazioni YouTube
- Metodo 5 – Aggiorna il driver della scheda audio
5 modi per correggere l'assenza di audio su YouTube
Assicurati che creare un punto di ripristino nel caso qualcosa vada storto.
Metodo 1 – Controlla i suoni del tuo sistema
La prima cosa che devi fare è controllare il suono del tuo sistema, se funziona correttamente. Potrebbe essere possibile che la causa principale di YouTube nessun problema audio sia che l'audio del tuo sistema non funzioni. Per controllare le impostazioni audio del tuo sistema, devi tasto destro del mouse sul icona del suono sulla barra delle applicazioni, scegli Suoni, e clicca su Pulsante di prova.

Se non viene emesso alcun suono, è necessario controllare le impostazioni di sistema.
1. Impostazione del volume – Un problema potrebbe essere che il tuo il volume è disattivato. Puoi controllarlo sulla barra delle applicazioni. Dopo aver fatto clic su icona del suono, vedrai un barra blu, e se è disattivato, ci sarà segno X sull'altoparlante. Sarà utile se lo riattivi.

2. Controlla e aggiorna il driver audio – La maggior parte delle volte, dimentichiamo che alcuni driver vogliono essere aggiornati in tempo. È necessario controllare il driver audio per questo problema. Sarebbe utile se aprissi Gestione dispositivi dove troverai un set di suoni e video. Se è presente un punto esclamativo giallo sotto questa impostazione, è necessario fare clic su e aggiornare il driver. Vedi l'ultimo metodo per vedere come aggiornare manualmente i driver audio passo dopo passo.

3. Abilita il driver audio – È possibile che tu abbia disabilitato per errore il driver audio. È necessario controllare in Gestione dispositivi e driver audio. Se è disabilitato, fai semplicemente clic con il pulsante destro del mouse su Driver audio e seleziona Abilitare opzione.

Metodo 2 – Problema del browser
Se stai eseguendo il tuo video di YouTube sul browser Chrome e non c'è audio, dovresti provare ad aprire lo stesso video in un altro browser. Se il suono funziona, puoi facilmente capire che il problema era con il browser. Ora devi risolvere il problema con lo stesso browser. Iniziare con "tasto destro del mouse" sul icona dell'altoparlante sulla barra delle applicazioni, apri Mixer volume e risolvi il problema con il browser selezionato. In alcuni casi, l'altoparlante potrebbe essere disattivato per determinati browser, quindi è necessario abilitarlo. Se non hai un altro browser installato, devi installarne uno per selezionare questa opzione.

Metodo 3 – Aggiornamento di Adobe Flash Player
Se apri un video flash su diversi siti Web di streaming video e senti il suono, il problema riguarda le impostazioni di YouTube. Tuttavia, se il problema persiste, il problema riguarda Adobe Flash Player. Devi assicurarti che il tuo Adobe Flash Player sia il ultima versione consigliata per Windows. Se trovi che la tua versione non è l'ultima consigliata per Windows, devi aggiornarla o installa l'ultima versione di Adobe Flash Player a Risolto il problema dell'assenza di suono su YouTube.

Sarebbe utile se ti assicurassi anche che Adobe Flash Player sia abilitato per il tuo browser in Windows 10. Quindi, se non sai come farlo, dovresti assolutamente leggere questo articolo: Abilita Adobe Flash Player su Chrome, Firefox ed Edge
Metodo 4 – Impostazioni YouTube
In qualche modo hai disattivato il Impostazioni audio di YouTube. Sì, succede con alcune persone che a volte disattivano l'audio di YouTube e dimenticano di riattivarlo per l'audio. Devi guardare l'icona dell'altoparlante su YouTube Video e, se vedi segno X su di esso, quindi è disabilitato o disattivato. Quando si sposta il mouse sull'icona, è possibile riattivarla facilmente e regolare l'impostazione del volume. Sarebbe d'aiuto se tu spostato il cursore a destra per aumentare il volume.
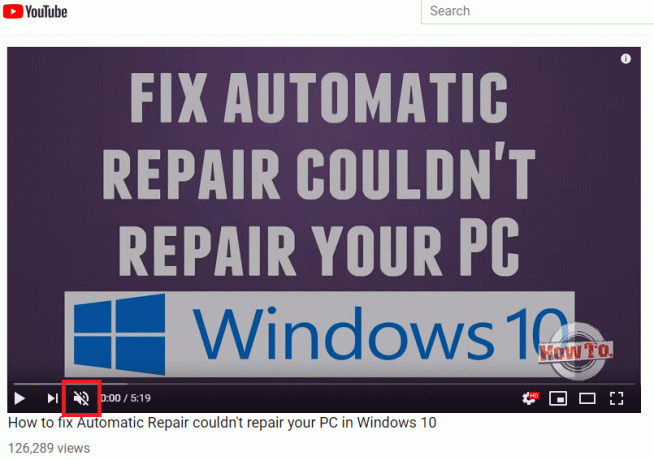
Metodo 5 – Aggiorna il driver della scheda audio
1. Premi il tasto Windows + R quindi digita devmgmt.msc e premi Invio per aprire Gestore dispositivi.

2. Espandere Controller audio, video e giochi e quindi fare clic con il tasto destro su "audio ad alta definizione Realtek" & Selezionare Aggiorna driver.

3. Nella finestra successiva, fai clic su "Cerca automaticamente il software del driver aggiornato“.

4. Nel caso tu abbia già il driver aggiornato, vedrai il messaggio “I migliori driver per il tuo dispositivo sono già installati“.

6. Se non disponi dei driver più recenti, Windows aggiornerà automaticamente i driver Realtek Audio all'ultimo aggiornamento disponibile.
7. Al termine, riavvia il PC per salvare le modifiche.
Se stai ancora affrontando il problema del driver audio ad alta definizione Realtek, devi aggiornare i driver manualmente, segui questa guida.
1. Apri nuovamente Gestione dispositivi, quindi fai clic con il pulsante destro del mouse su audio ad alta definizione Realtek & Selezionare Aggiorna driver.
2. Questa volta clicca su "Cerca il software del driver nel mio computer".

3. Quindi, seleziona "Fammi scegliere da un elenco di driver disponibili sul mio computer.”

4. Seleziona il autista appropriato dall'elenco e fare clic su Prossimo.

5. Lascia che l'installazione del driver venga completata e quindi riavvia il PC.
Consigliato:
- Come risolvere lo stato offline della stampante in Windows 10
- Youtube non funziona problema su Chrome [RISOLTO]
- Fix Windows Hello non è disponibile su questo dispositivo su Windows 10
- Come reinstallare Realtek HD Audio Manager [GUIDA]
Si spera che i passaggi sopra menzionati ti aiutino a Risolvi il problema dell'audio su YouTube. Devi iniziare con un'opzione per scoprire se quel metodo funziona per te o meno. Uno per uno, puoi controllare tutti i metodi menzionati e, positivamente, sarai in grado di guardare di nuovo il tuo video preferito con Sound come al solito.



