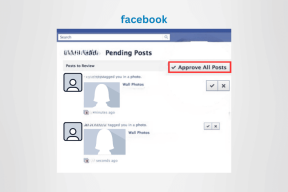Esegui rapidamente calcoli utilizzando Incolla speciale su Excel
Varie / / February 12, 2022
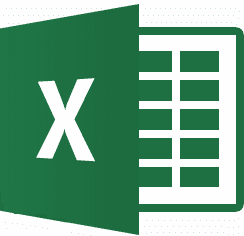
MS Excel non riguarda solo il mantenimento dei dati in modo organizzato
riga e colonna
la moda. È il vero potere in cui risiede
manipolazione di dati
.
Consentitemi di condividere un esempio. Sto in un appartamento in affitto con altri 4 amici. Manteniamo determinate spese mensili su un foglio Excel in modo da poter dividere una quota uguale alla fine di ogni mese.
Quando una singola testa sostiene una certa spesa, è facile modificare il valore di una singola cella. Ma quando è necessario utilizzare un valore costante su tutte le celle, è necessario uno sforzo. Supponiamo, ad esempio, di voler aumentare il valore di ciascuna cella di un numero specifico. Può sembrare semplice con solo 5 righe da modificare. Ma con l'aumento del numero di righe e colonne, le cose iniziano a diventare più complesse.
Ecco come appaiono i miei dati di esempio e aggiungeremo il numero 50 a tutti i valori numerici presenti nell'elenco. E non modificheremo ogni cella individualmente. Inoltre, non applicheremo alcuna formula. C'è un'altra via d'uscita.

Suggerimento veloce: Come porti il cursore sulla riga successiva nella stessa cella in Excel? accedere, lo porta alla cella successiva, giusto? Provare Alt + Invio.
Passo 1: Nel nostro caso, prendi una cella vuota e digita 50 al suo interno. Quindi seleziona la cella (non il testo), fai clic con il tasto destro su di essa e scegli copia.
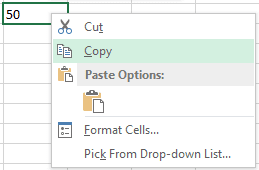
Passo 2: Ora seleziona le celle di cui desideri modificare il valore. Esistono vari modi per selezionare più celle insieme e presumo che tu ne sia a conoscenza.
Passaggio 3: Una volta effettuata la selezione, fare clic con il tasto destro e premere Incolla speciale.

Passaggio 4: Nel momento in cui lo fai vedrai a Incolla speciale finestra modale. E, come nel nostro caso, sceglieremo il Aggiungere pulsante di opzione dal Operazione sezione.

Passaggio 5: Colpo Ok e vedere i valori cambiare all'istante. Facile e interessante, giusto?

Lascia che ti faccia un altro esempio matematico. Supponiamo di avere un foglio di determinati articoli rispetto al costo. Decidi di fare un'offerta e di dare uno sconto del 10% su tutti gli articoli. Calcolerai esternamente ogni valore e poi lo modificherai nel foglio? No. Puoi semplicemente prendere .90 come nel passaggio 1 e si applicano Moltiplicare come al punto 4.
Immagino che tu possa immaginare il potenziale di una tale opzione di incollaggio. Quindi, in Excel, incollare non significa sempre copiare un valore da qualche parte per incollarlo così com'è. Puoi fare molto di più.
Suggerimento interessante: Se desideri applicare un tale trucco su dati selezionati, puoi farlo applica il filtro per ordinare i dati prima di iniziare.
Conclusione
Pensa ad alcuni scenari per te stesso e sono sicuro che sarai in grado di adattare questo trucco in alcuni dei tuoi fogli di calcolo. Se hai altri assi nella manica che completano quello che abbiamo condiviso, saremmo più che felici di vederli nei commenti. Facci sapere.
Ultimo aggiornamento il 02 febbraio 2022
L'articolo sopra può contenere link di affiliazione che aiutano a supportare Guiding Tech. Tuttavia, non pregiudica la nostra integrità editoriale. Il contenuto rimane imparziale e autentico.