4 suggerimenti per il Finder per migliorare il modo in cui visualizzi i file sul tuo Mac
Varie / / February 12, 2022
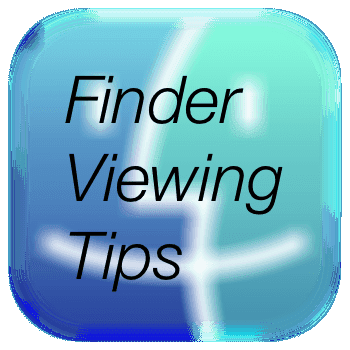
Uno dei grandi aspetti di Mac OS X è sicuramente la sua semplicità. Tuttavia, per questo motivo tendiamo a trascurare quanto possa essere flessibile e avanzato il sistema.
Un ottimo esempio di questo aspetto è il Finder, il gestore predefinito del Mac per tutti i tipi di file, dischi, applicazioni ed elementi relativi alla rete. Di solito diamo per scontato il Finder e visualizziamo i nostri file su di esso utilizzando le visualizzazioni predefinite. Tuttavia, c'è molto di più che possiamo fare con esso per ottimizzare il modo in cui visualizziamo i nostri file e come li organizziamo.
Diamo un'occhiata ad alcuni suggerimenti per aiutarti a sfruttare queste funzionalità del Finder.
1. Scorciatoie per passare da una vista all'altra
Ogni finestra del Finder può essere visualizzata in quattro modi diversi: la visualizzazione a icone, la visualizzazione a elenco, la visualizzazione a colonne e la vista del flusso di copertina come potresti aver notato se hai mai provato i quattro pulsanti nella parte superiore di ciascuno finestra.
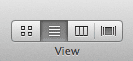
Tuttavia, invece di dover fare clic su ciascuno di questi, puoi accedere a ciascuna di queste viste premendo le scorciatoie Comando+1, Comando+2, Comando+3 e Comando+4 rispettivamente sulla tastiera.
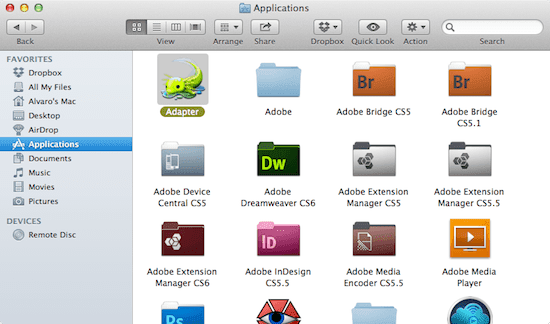
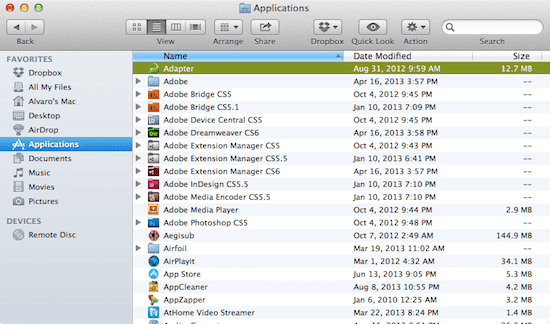
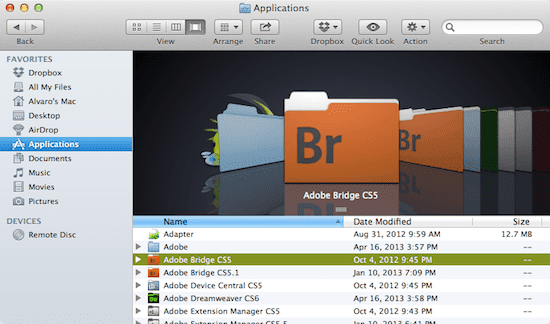
Ancora meglio, ciascuna di queste visualizzazioni ha il proprio set di opzioni personalizzabili, che è ciò che ti mostreremo in seguito.
2. Personalizza le opzioni di ciascuna vista del Finder
Giusto. Non solo puoi visualizzare i tuoi file nel Finder in quattro modi diversi, ma ognuna di queste viste ha il proprio set di opzioni, che puoi personalizzare per soddisfare ulteriormente le tue esigenze.
Per accedere alle opzioni di ciascuna vista specifica, sulla tastiera premere Comando+J.
In tutti i casi, le opzioni ti consentono di modificare il modo in cui gli elementi o i file di quella finestra verranno disposti o ordinati così come altri elementi, come il testo o dimensione dell'icona, le colonne da visualizzare, la posizione del testo e anche il colore di sfondo nel caso di Visualizzazione icone pannello delle opzioni.
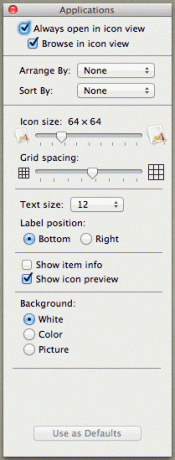
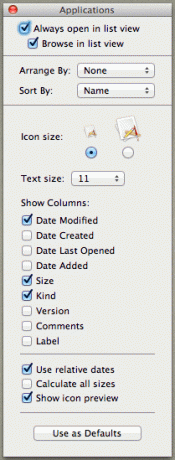
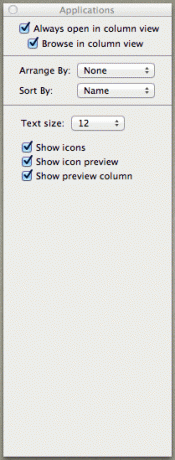
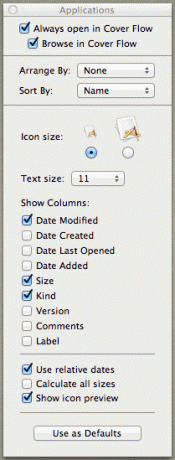
Cosa c'è di meglio: come puoi intuire dalle prime due opzioni nella parte superiore di ciascun pannello delle opzioni, qualunque opzione tu scelga lo farà applica a quella finestra solo da quel momento in poi, quindi non è necessario che tu le riapplica ogni volta che apri quella particolare finestra.
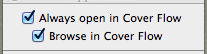
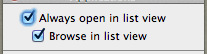
3. Sapere esattamente dove si trova il file che stai visualizzando
Diciamo che cerchi un file e quando lo trovi, chiudi la finestra solo per renderti conto in seguito che non sai dove si trova esattamente quella finestra del Finder.
Bene, per sapere sempre esattamente dove ti trovi durante la navigazione nel Finder, fai clic con il pulsante destro del mouse in un punto qualsiasi della barra degli strumenti e seleziona il Personalizza barra degli strumenti... opzione.
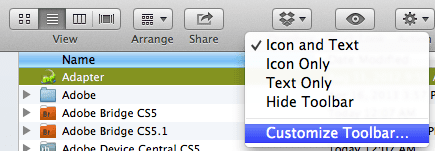
Una volta visualizzato l'elenco degli elementi, trascina il Sentiero nella barra degli strumenti e fare clic su Fatto.
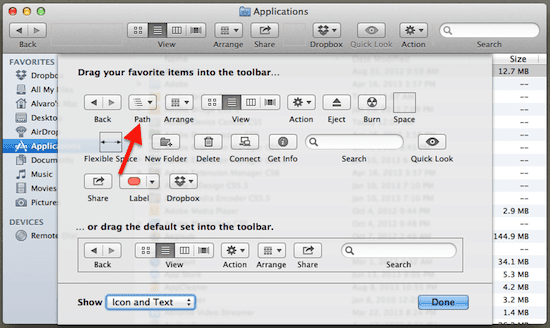
Ora, ogni volta che trovi un file importante e vuoi sapere esattamente dove si trova, fai semplicemente clic quel pulsante sulla barra degli strumenti della finestra del Finder e mostrerà il percorso del tuo file o altro elemento per voi.
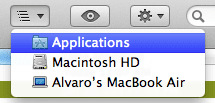
Consiglio: Naturalmente, sentiti libero di sfogliare e provare tutti i pulsanti della barra degli strumenti disponibili. Ce ne sono alcuni davvero utili che per qualche motivo Apple non ha incluso in quello predefinito.
4. Imposta la dimensione della colonna predefinita nella vista colonne
Se scegli di avere qualsiasi finestra del Finder visualizzare i suoi elementi nella vista colonna, potresti volere una dimensione della colonna diversa da quella offerta per impostazione predefinita nel Finder. Tuttavia, se ridimensioni le colonne ma poi modifichi la visualizzazione per qualche motivo, quando torni alla visualizzazione delle colonne torneranno alle dimensioni predefinite.
Per mantenerli nella dimensione che desideri anche se cambi visualizzazione, tieni semplicemente premuto il pulsante ALT chiave durante il ridimensionamento delle colonne e rimarranno così.
Ed ecco qua. Assicurati di esplorare tutti questi suggerimenti del Finder, non solo miglioreranno il modo in cui visualizzi file e cartelle sul tuo Mac, ma possono anche aumentare la tua produttività. Divertiti!
Ultimo aggiornamento il 03 febbraio 2022
L'articolo sopra può contenere link di affiliazione che aiutano a supportare Guiding Tech. Tuttavia, non pregiudica la nostra integrità editoriale. Il contenuto rimane imparziale e autentico.



