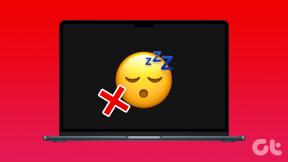I 5 modi migliori per integrare Cortana nella tua vita quotidiana
Varie / / February 12, 2022
Cortana è qui. È in Windows 10. Rendendo questo il primo grande sistema operativo desktop ad avere un assistente personale integrato. Sì, puoi parlargli (se hai l'hardware appropriato). Ma se sei un normale utente desktop che usa Windows per portare a termine il lavoro, potresti chiederti di cosa si tratta. Voglio dire, se lavori in un ambiente d'ufficio, non "parlerai" al tuo PC in qualunque momento presto.
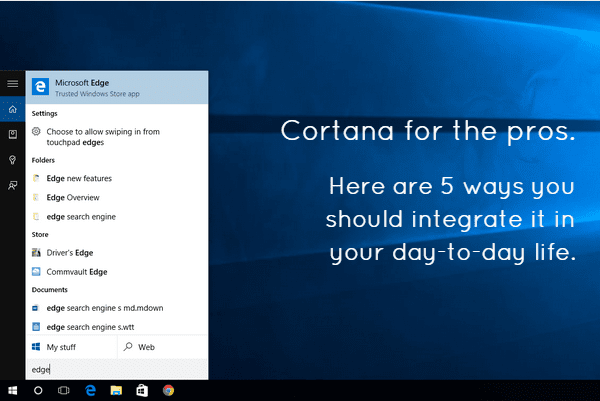
Ma prima di disabilitare Cortana, ascoltami. È utile. E puoi ottenere molto da esso se lo integri nella tua vita quotidiana. Ci sono già articoli esaustivi su tutto le cose che Cortana sa fare (e può fare molto). Ma oggi ci concentreremo solo su 5. Cinque cose per cui puoi usarlo, con la tua tastiera. Nessuna sciocca faccenda vocale qui.
1. Apri App
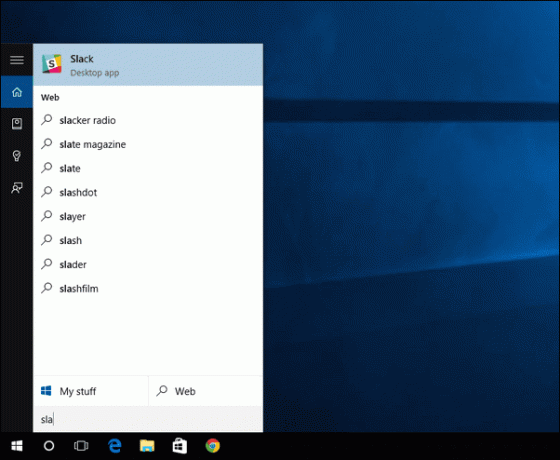
Questo è il caso d'uso più ovvio per me. Invece di andare il nuovo e ripristinato Menu Start o l'installazione di un launcher per tastiera di terze parti come Lancia, richiamo Cortana usando la scorciatoia da tastiera Tasto Windows + S, digita il nome dell'app e Cortana sa cosa intendo prima di aver finito con le prime 3-4 lettere. premo
accedere e presto! Eccolo. L'app è stata lanciata. Questo richiede solo un paio di secondi.2. Cerca nel Web (da Cortana a Chrome, in Ricerca Google)
Cortana ti consentirà di aprire siti Web e cercare nel Web. Per aprire le pagine web, tutto ciò che devi fare è digitare l'URL, incluso il .com (ad esempio guidetech.com) e premere accedere. Se l'hai già fatto cambiato il browser predefinito in Google Chrome a partire dal Microsoft Edge, ecco dove si aprirà.

La parte difficile però sono le ricerche sul web. Cortana integra la ricerca Bing, ha suggerimenti integrati, ma non c'è modo di passare il motore di ricerca a Google. Quindi qui dovremo usare una soluzione alternativa.
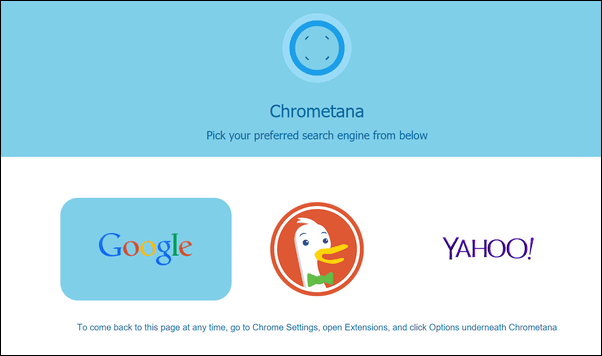
Se stai usando Chrome, installa l'estensione Chrometana. Reindirizzerà automaticamente le ricerche di Bing a Ricerca Google (o DuckDuckGo).
Quindi ora, quando premi accedere dopo aver digitato l'intero termine di ricerca, i risultati si apriranno in Chrome, con Ricerca Google (anche se un po' più lenta).
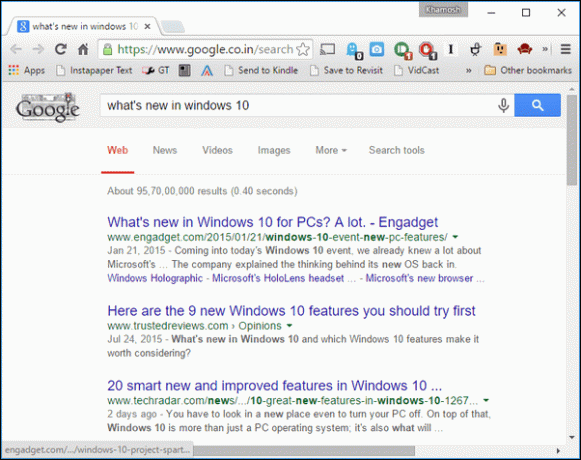
3. Cerca file, cartelle, documenti di qualsiasi tipo
Cortana è eccezionale nel trovare file locali. Fondamentalmente è la ricerca di Windows che ci siamo meritati 20 anni fa. E la ricerca di file e app locali non richiede una connessione a Internet. E non hai nemmeno bisogno di comandi speciali.
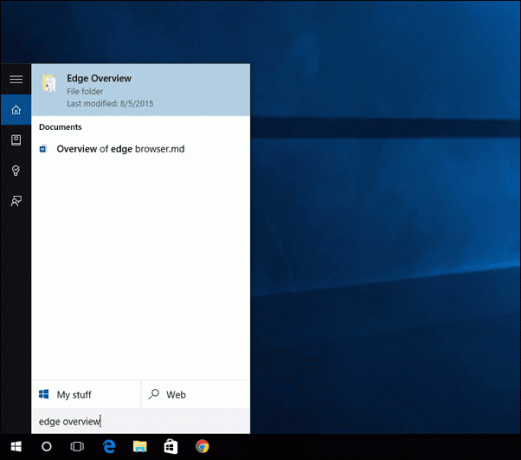
Basta cercare un file con il suo nome, contenuto o qualcosa ad esso correlato e verrà visualizzato. Lo stesso vale per le cartelle. Se lo fai bene, puoi evitare di andare in Esplora file per la maggior parte del tempo. E questo mi eccita davvero!
4. Non visitare mai più il menu Impostazioni
Cortana ti consentirà di cercare tra qualsiasi Impostazioni oggetto e lo aprirà per te con un clic. Vuoi disinstallare i programmi? Digita semplicemente "Disinstalla" e troverai l'elemento pertinente sotto il Impostazioni sezione. Questo è davvero un buon esempio perché la funzione di disinstallazione viene effettivamente chiamata Cambia o rimuovi programmi. Allo stesso modo, puoi cercare qualsiasi elemento nel Pannello di controllo digitando i termini di ricerca correlati.
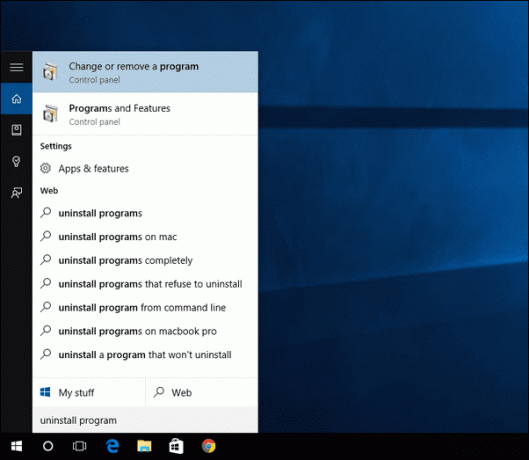
Fare tutto questo senza Cortana: Mi sono riferito a tutto quanto sopra come funzionalità di Cortana. Ma non lo è davvero. Sono Windows ricerca funzionalità ma in Windows 10, è tutto nella casella di ricerca di Cortana. Ma anche se scegli di disabilitare Cortana per motivi di privacy o non puoi accedervi nel tuo territorio, tutto ciò di cui ho scritto sarà comunque utile. Anche se usi il vecchio trucco di Windows per premere il tasto Chiave di Windows e semplicemente digitando per cercare, verrà comunque visualizzata la casella di ricerca Cortana/Windows. La funzione di seguito, tuttavia, richiede l'attivazione di Cortana.
5. Imposta promemoria rapidi
Cortana ha dei promemoria integrati. E sebbene non sia molto utile sul desktop, supporta anche i promemoria basati sulla posizione. Questo sarà davvero utile quando verranno avviate le app iOS e Android. In quel momento sarai in grado di impostare promemoria sul tuo PC e si sincronizzeranno con il tuo smartphone.
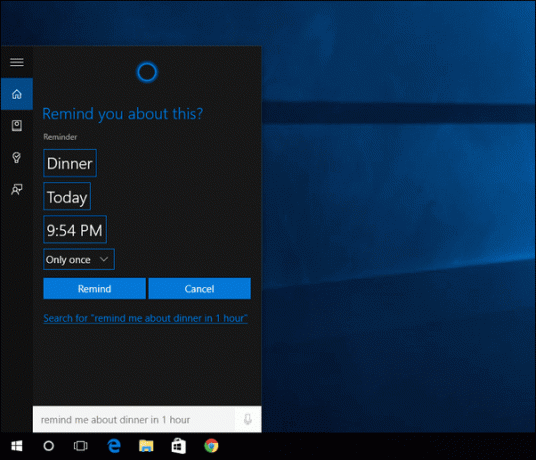
Per impostare un promemoria, tutto ciò che devi fare è digitare "ricordami (cose di cui ricordarti) (l'ora di cui ricordarti)", premi il accedere tasto, seleziona Ricordare e hai finito.
Cerca di integrarli nella tua vita
Se usi Windows da decenni, so che può essere difficile abituarsi a una cosa nuova. Ma ricorda, ogni volta che stai cercando un file o vuoi eseguire una ricerca sul Web, prima usa il Tasto Windows + S scorciatoia da tastiera (o premere il tasto Chiave di Windows e inizia a digitare). Una volta che è la memoria muscolare, inizierai a vedere quanto sia utile.
Ora è il tuo turno. Sappiamo che Cortana può fare molto. Qual è la tua cosa preferita? Hai già provato a parlargli? Proprio come la versione per Windows Phone, con Cortana è divertente parlare. Ecco alcuni suggerimenti su cose di cui dovresti chiederle.
Ultimo aggiornamento il 02 febbraio 2022
L'articolo sopra può contenere link di affiliazione che aiutano a supportare Guiding Tech. Tuttavia, non pregiudica la nostra integrità editoriale. Il contenuto rimane imparziale e autentico.