Come ritardare, bloccare gli aggiornamenti software in Windows 10
Varie / / February 12, 2022
Windows 10 ha aggiornamenti obbligatori. Perché, e non sono sarcastico, gli aggiornamenti fanno bene al tuo computer. La maggior parte di essi sono aggiornamenti di sicurezza importanti e nuovi exploit in natura ogni settimana, gli aggiornamenti tempestivi sono più importanti che mai. E questa volta, Windows è intelligente al riguardo. Scaricherà automaticamente gli aggiornamenti ma li installerà solo nei momenti in cui non stai utilizzando il computer, ad esempio alle 3 del mattino.
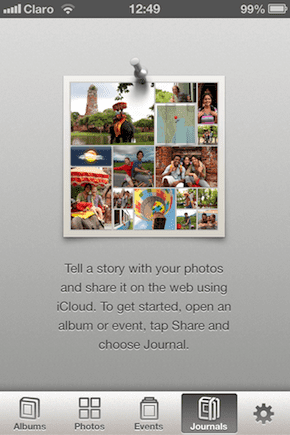
Sebbene gli aggiornamenti di sicurezza siano eccezionali, non tutti gli aggiornamenti sono uguali. Aggiornamenti dei driver a volte danneggiano il tuo lavoro o sono difettosi. Inoltre, potresti utilizzare una connessione Internet limitata e non puoi permetterti di scaricare un paio di centinaia di MB di aggiornamenti ogni tanto. In tempi come questi, ci sono modi per ritardare o bloccare sostanzialmente aggiornamenti specifici. Ma se stai utilizzando l'edizione Home di Windows 10 non puoi disabilitare gli aggiornamenti di Windows 10 per sempre (per gli utenti dell'edizione Pro, c'è una soluzione).
Fake It con connessione misurata
Quando contrassegni una connessione come "misurata", Windows pensa che non sia una connessione a banda larga, forse lo sei tethering dal tuo telefono o sei su a connessione internet limitata. La connessione a consumo significa che Windows ritarderà il download e l'installazione degli aggiornamenti quando connesso a quella rete.
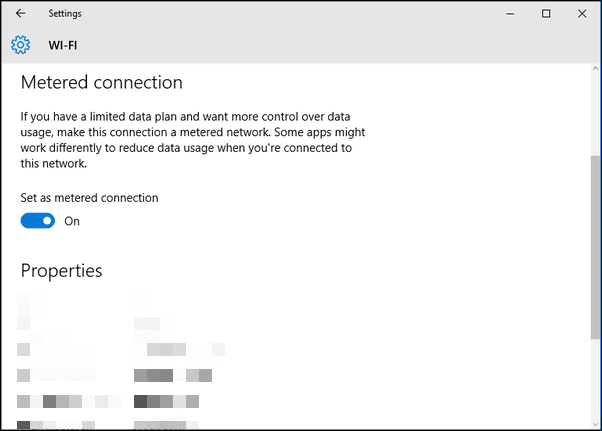
Ma ecco il problema, sono stato in grado di trovare questa impostazione solo quando ho abilitato il Wi-Fi. Se stai usando Ethernet, non c'è modo di ingannare Microsoft. Sanno che sei su una rete abile da cui scaricare gli aggiornamenti. Per gli utenti desktop, dovrai adottare misure più drastiche, come descritto di seguito.
Disabilita gli aggiornamenti utilizzando lo strumento di risoluzione dei problemi
La stessa Microsoft offre un'utilità per disabilitare gli aggiornamenti di Windows 10. L'uso principale dell'utilità è impedire l'installazione di driver che potrebbero essere problematici per il sistema Windows 10 di una persona. Succede più spesso di quanto vorresti. Ma nello stesso strumento, Microsoft offre un'opzione per disabilitare gli aggiornamenti di sicurezza obbligatori di Windows 10.
Scarica il file da qui. Poiché si tratta di uno "risoluzione dei problemi", dovrai fare clic sul pulsante "Esegui" e cercherà i problemi. Quindi mostrerà due opzioni: Nascondi aggiornamenti e Mostra gli aggiornamenti nascosti.
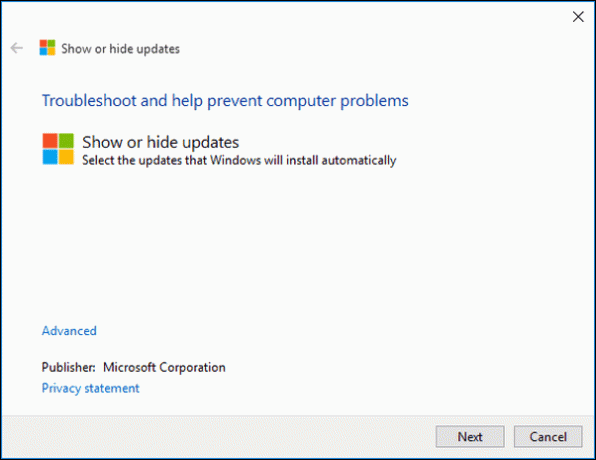
Clicca su Nascondi aggiornamenti. Fondamentalmente, Windows non installerà gli aggiornamenti nascosti. Selezionane uno e fai clic Nascondere.
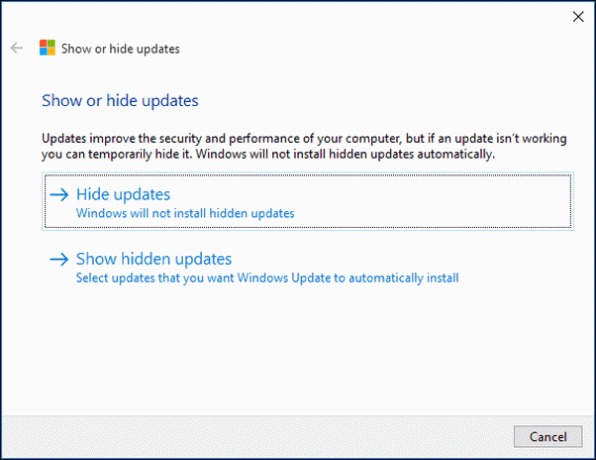
Qui vedrai gli aggiornamenti disponibili. Selezionane uno e fai clic Prossimo. Quell'aggiornamento specifico sarà ora nascosto. Se desideri abilitare gli aggiornamenti, esegui di nuovo lo strumento di risoluzione dei problemi e seleziona Mostra gli aggiornamenti nascosti.

Inizia con Windows 10: Windows 10 ha molte novità interessanti. Comincia da personalizzazione della schermata iniziale, imparando le nuove paure di gestione delle finestre e impara a integra Cortana nella tua vita quotidiana.
Per i professionisti: usa l'Editor criteri di gruppo
Questo non funzionerà se utilizzi Windows 10 Home Edition. Se stai utilizzando l'edizione Professional, Enterprise o Education, avrai accesso all'Editor criteri di gruppo.
Per arrivarci, premere Windows+R per visualizzare la casella Esegui, digita gpedit.msc e premere accedere.
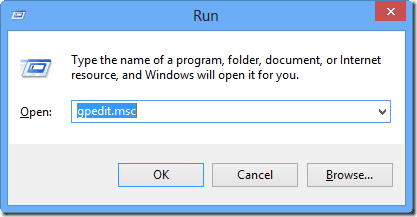
R
Qui, vai a Configurazione del computer -> Modelli amministrativi -> Componenti di Windows -> Aggiornamenti di Windows. Dal pannello di sinistra, fare clic su Abilitato.
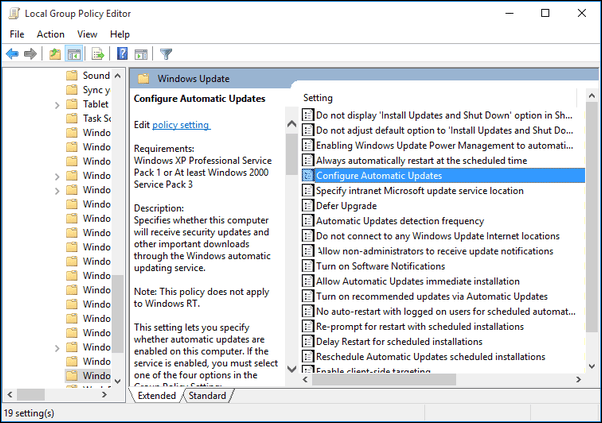
Di seguito, vedrai un menu a discesa etichettato Configura l'aggiornamento automatico. Lì passa a Notifica per il download e notifica per l'installazione.
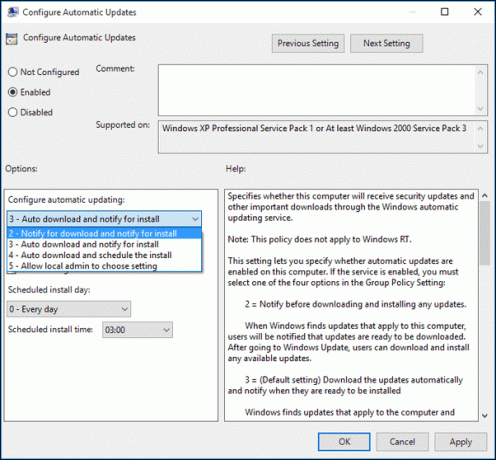
Com'è la tua esperienza con Windows 10?
Hai riscontrato bug finora? Qualche grosso problema o rompicapo? Condividi con noi nei commenti qui sotto.
Ultimo aggiornamento il 02 febbraio 2022
L'articolo sopra può contenere link di affiliazione che aiutano a supportare Guiding Tech. Tuttavia, non pregiudica la nostra integrità editoriale. Il contenuto rimane imparziale e autentico.



