Correggi alcuni file di aggiornamento non sono firmati correttamente
Varie / / November 28, 2021
Potresti riscontrare questo errore durante il tentativo di aggiornare Windows 10 all'ultima build. Il codice di errore associato a questo errore è (0x800b0109), a indicare che l'aggiornamento che si sta tentando di scaricare o installare è danneggiato o danneggiato. L'aggiornamento non è danneggiato o danneggiato dai server Microsoft ma sul tuo PC.
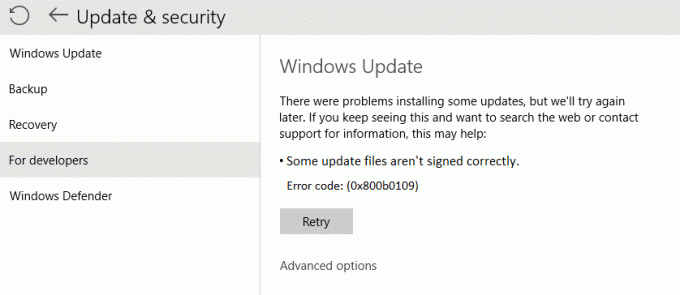
Il messaggio di errore dice "Alcuni file di aggiornamento non sono firmati correttamente. Codice di errore: (0x800b0109)", il che significa che non sarai in grado di aggiornare Windows a causa di questo errore. Quindi, senza perdere tempo, vediamo come risolvere effettivamente alcuni file di aggiornamento non sono stati firmati correttamente durante l'aggiornamento di Windows con l'aiuto della guida alla risoluzione dei problemi elencata di seguito.
Contenuti
- Correggi alcuni file di aggiornamento non sono firmati correttamente
- Metodo 1: eseguire lo strumento di risoluzione dei problemi di Windows Update
- Metodo 2: eseguire SFC
- Metodo 3: eseguire DISM (gestione e manutenzione delle immagini di distribuzione)
- Metodo 4: correzione del registro
Correggi alcuni file di aggiornamento non sono firmati correttamente
Assicurati che creare un punto di ripristino nel caso qualcosa vada storto.
Metodo 1: eseguire lo strumento di risoluzione dei problemi di Windows Update
1. Nella ricerca del pannello di controllo Risoluzione dei problemi nella barra di ricerca in alto a destra e fare clic su Risoluzione dei problemi.

2. Quindi, dalla finestra di sinistra, selezionare il riquadro Mostra tutto.
3. Quindi dall'elenco Risoluzione dei problemi del computer selezionare Aggiornamento Windows.

4. Segui le istruzioni sullo schermo e lascia che venga eseguita la risoluzione dei problemi di Windows Update.

5. Riavvia il PC e vedi se puoi Correggi alcuni file di aggiornamento non vengono firmati correttamente durante l'aggiornamento di Windows 10.
Metodo 2: eseguire SFC
1. Aprire Prompt dei comandi. L'utente può eseguire questo passaggio cercando 'cmd' e quindi premere Invio.

2. Ora digita quanto segue nel cmd e premi invio:
Sfc /scannow. sfc /scannow /offbootdir=c:\ /offwindir=c:\windows (se sopra fallisce, prova questo)

3. Attendi il completamento del processo di cui sopra e, una volta terminato, riavvia il PC.
Metodo 3: eseguire DISM (Manutenzione e gestione delle immagini di distribuzione)
1. Aprire Prompt dei comandi. L'utente può eseguire questo passaggio cercando 'cmd' e quindi premere Invio.

2. Digita il seguente comando in cmd e premi invio dopo ognuno di essi:
Dism /Online /Cleanup-Image /CheckHealth. Dism /Online /Cleanup-Image /ScanHealth. Dism/Online/Cleanup-Image/RestoreHealth

3. Lascia eseguire il comando DISM e attendi che finisca.
4. Se il comando precedente non funziona, prova quanto segue:
Dism /Image: C:\offline /Cleanup-Image /RestoreHealth /Source: c:\test\mount\windows. Dism /Online /Cleanup-Image /RestoreHealth /Source: c:\test\mount\windows /LimitAccess
Nota: Sostituisci C:\RepairSource\Windows con l'origine di riparazione (installazione di Windows o disco di ripristino).
5. Riavvia il PC per salvare le modifiche e vedere se sei in grado di farlo Risolvi alcuni file di aggiornamento non firmati correttamente durante il tentativo di aggiornare Windows 10, in caso contrario, passare al metodo successivo.
Metodo 4: correzione del registro
Registro di backup prima di andare avanti, nel caso qualcosa vada storto potresti facilmente ripristinare il registro.
1. Premi il tasto Windows + R quindi digita regedit e premi Invio per aprire l'editor del registro.

2. Passa alla seguente chiave di registro:
HKEY_LOCAL_MACHINE\SOFTWARE\Policies\Microsoft\Windows\WindowsUpdate
3. Fare clic con il tasto destro su Tasto Windows Update e seleziona Elimina.

4. Chiudi l'editor del registro e premi nuovamente il tasto Windows + R, quindi digita servizi.msc e premi Invio.

5. Trova Windows Update e servizio di trasferimento intelligente in background nella lista. Quindi fare clic con il pulsante destro del mouse su ciascuno di essi e selezionare Ricomincia.

6. Ciò riavvierebbe Windows Update e il servizio di trasferimento intelligente in background.
7. Prova di nuovo ad aggiornare Windows, se ancora fallisce, riavvia il PC e aggiorna Windows.
Consigliato:
- Correggi l'errore di aggiornamento di Windows 10 0x8007042c
- Risolto il problema con Windows Impossibile connettersi alla stampante
- Come correggere l'errore 0X80010108 in Windows 10
- Correggi l'errore di aggiornamento di Windows 0x800706d9
Questo è tutto con successo Correggi alcuni file di aggiornamento non vengono firmati correttamente durante l'aggiornamento di Windows 10 all'ultima build, ma se hai ancora domande su questo post, non esitare a farle nella sezione dei commenti.



