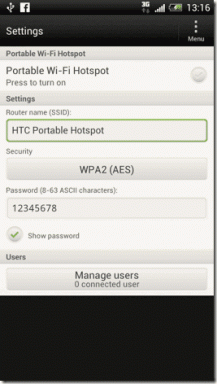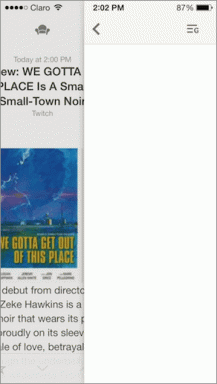Usa le scorciatoie da tastiera per i segnalibri, le estensioni in Chrome
Varie / / February 12, 2022
Segnalibri e estensioni sono incredibilmente utili. Estensioni come Il web clipper di Evernote, Blocco annunci e Proiettile fare molto per migliorare la tua produttività. I bookmarklet stanno diventando un po' vecchi, ma non puoi dubitare dell'utilità delle leggere pagine Web JavaScript che fanno una cosa e una cosa bene. Ad esempio, i bookmarklet di Readability e Instapaper che convertono una pagina Web disordinata in un formato minimo e di facile lettura.
Per quanto siano eccezionali le estensioni e i bookmarklet, devi comunque eseguire un paio di passaggi per attivarli. C'è un sacco di trascinamento del mouse e clic coinvolti. E se potessimo mappare i segnalibri alle scorciatoie da tastiera e fare lo stesso anche per le estensioni?

Se hai un MacBook possiamo fare un ulteriore passo avanti. Possiamo mappare le scorciatoie da tastiera a gesti specifici sul trackpad del Mac. Ad esempio, un gesto sul trackpad può inviare la pagina corrente a Pocket o aprire la pagina in un formato di facile lettura con Chiaramente.
Come farlo? Continuate a leggere per scoprirlo.
Come creare scorciatoie da tastiera per i segnalibri nella barra dei segnalibri
Safari ha una funzione integrata che mi piace molto. Premendo la scorciatoia da tastiera Cmd + 1 a Cmd + 0 apre i primi 10 segnalibri sulla barra dei segnalibri. Ora questo può essere un bookmarklet o una cartella piena dei tuoi siti Web preferiti.
Per ottenere questa stessa funzionalità su Chrome, utilizzeremo un'estensione chiamata Scorciatoie da tastiera della barra dei segnalibri. Dopo aver installato l'estensione, dovrai ricaricare le pagine Web affinché funzioni. Per evitare problemi, è meglio riavviare il browser.

Disporre i segnalibri/bookmarklet nelle prime 10 posizioni: Affinché funzioni, è necessario configurare le prime 10 posizioni nella barra dei segnalibri. Disponi le cose lì come preferisci. Aggiungi bookmarklet per i tuoi servizi preferiti come Evernote, Readability o semplicemente per i tuoi siti Web preferiti.
Come creare scorciatoie da tastiera per le estensioni
Chrome ha una funzione integrata per assegnare le scorciatoie da tastiera alle estensioni, ma non è in primo piano. Fai clic sul pulsante del menu dell'hamburger e vai a Utensili -> Estensioni. Scorri fino in fondo e fai clic su nell'angolo in basso a destra Tasti rapidi.

Questa finestra elencherà tutte le estensioni a cui puoi assegnare le scorciatoie da tastiera. Alcune estensioni supportano anche più scorciatoie da tastiera per azioni specifiche.

Assegna qui una scorciatoia da tastiera (usa Ctrl/Cmd e Cambio entrambi per evitare conflitti con le scorciatoie di Chrome), fai clic su ok e hai finito.
Come assegnare le scorciatoie da tastiera di Chrome al trackpad del Mac

Abbiamo parlato di come diventare a trackpad ninja utilizzando BetterTouchTool. Per una spiegazione dettagliata di tutte le cose che può fare, dai un'occhiata al nostro articolo.
In questo caso, scarica BetterTouchTool, aprilo e vai al Trackpad sezione. Dalla barra laterale, fai clic su + pulsante e dal Applicazioni seleziona cartella Google Chrome. Ora è il momento di mappare le scorciatoie da tastiera che hai creato su un gesto del trackpad.
Selezionare Google Chrome dalla barra laterale e dalla barra in basso clicca Aggiungi nuovo gesto. Dal primo menu a tendina che dice Gesto del touchpad, seleziona il gesto desiderato.
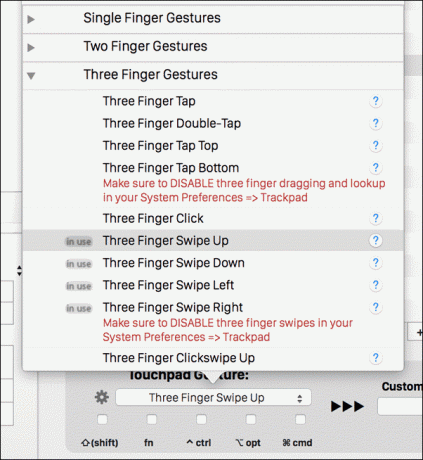
Puoi avere qualsiasi gesto con tre, quattro o cinque dita che non sia in conflitto con il sistema operativo. Sono andato con i gesti tre dita in su e cinque dita in su. Puoi scegliere quello che più ti si addice.
Ora, fai clic sul campo di testo accanto ad esso che dice Scorciatoia da tastiera personalizzata. Qui inserisci il bookmarklet o la scorciatoia da tastiera dell'estensione (Ctrl +1 o Cmd+Shift+I per esempio).
Ecco fatto, il gesto è stato mappato. Passa a Chrome, esegui il gesto e vedi il bookmarklet o l'estensione attivarsi in un attimo.
Come stai usando questa configurazione?
Quale estensione o bookmarklet hai mappato sulla tastiera o sul trackpad del Mac? E quanto tempo ti ha risparmiato? Fateci sapere nei commenti qui sotto.
Ultimo aggiornamento il 02 febbraio 2022
L'articolo sopra può contenere link di affiliazione che aiutano a supportare Guiding Tech. Tuttavia, non pregiudica la nostra integrità editoriale. Il contenuto rimane imparziale e autentico.