Come creare un'unità di ripristino in Windows 10
Varie / / February 12, 2022
Immagina una situazione in cui ti svegli una bella mattina solo per renderti conto che il tuo il computer non si avvia. Potrebbe essere un errore di sistema o file danneggiati. Solo uno di quei giorni in cui il tuo computer ha bisogno di un po' di coccole da parte tua. Se hai un unità di ripristino sul tuo PC che è stato creato dall'OEM, va bene. Ma sarei preoccupato se non ci fosse un supporto di ripristino nel caso in cui sia necessario reinstallare Windows.

Lascia che ti mostri oggi come creare un supporto di ripristino per Windows 10 per uscire da tali situazioni senza sudare.
Perché creare una partizione di ripristino?
Una partizione di ripristino potrebbe richiedere a paio di GB sul disco rigido oppure potresti dover dedicargli un'unità USB da 16 GB. Ma può salvarti da molti problemi quando il tuo computer non si avvia un giorno a caso. Immagina il dolore quando dovresti correre dai tuoi amici per creare un'immagine avviabile di Windows 10 solo per riparare il tuo computer.

Inoltre, se si dispone di un supporto di ripristino, non è obbligatorio cancellare completamente il sistema. Windows può anche provare a riparare l'installazione esistente. Nel peggiore dei casi, se non è necessario cancellare il sistema, la nuova installazione avrà tutti i driver preinstallati e ti farà risparmiare un sacco di tempo e fatica.
Vediamo come possiamo creare una partizione di ripristino dedicata sul disco rigido e un'unità USB rimovibile. L'opzione per creare un supporto rimovibile di ripristino è disponibile per impostazione predefinita in Windows 10. Ma utilizzeremo un'app di terze parti chiamata Recupero AOMEI OneKey per creare la partizione di ripristino dedicata.
Creazione di un'unità di ripristino USB
Apri il menu Start e cerca Unità di ripristino ed eseguire l'applicazione. Si aprirà il Pannello di controllo dove vedrai l'opzione Crea un'unità di ripristino. Cliccaci sopra. È possibile che vengano richiesti i diritti amministrativi quando si fa clic sull'opzione.

Quando viene avviato il processo di ripristino, assicurati di selezionare l'opzione Eseguire il backup dei file di sistema sull'unità di ripristino. Ciò assicurerà che tu possa anche reinstallare l'intero sistema operativo dall'unità di ripristino se non riesce a riparare o se il tuo disco rigido è andato per un lancio.
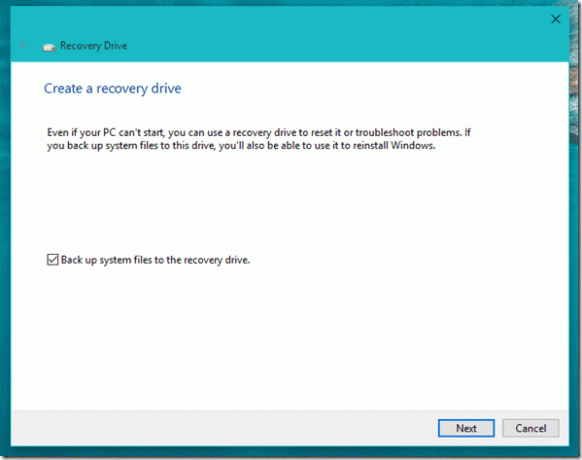
Infine, la procedura guidata ti chiederà di scegliere l'unità rimovibile. Utilizzare un'unità USB di almeno 8 GB per l'attività e assicurarsi che non ci siano file importanti su di essa poiché verrà formattata prima del processo.

L'intero processo potrebbe richiedere del tempo. Una volta completato, non dimenticare di mettere un'etichetta sull'unità USB. Hai l'unità di ripristino di Windows 10 pronta.

Creazione di una partizione di ripristino dedicata su disco rigido
Recupero AOMEI OneKey è un'applicazione gratuita e per creare la partizione di ripristino bastano pochi clic. Nessun ordine del giorno nascosto qui. L'applicazione è facile da usare e crea anche la partizione per l'utente se non è sicuro di come crearla utilizzando Gestione Windows.
Dopo aver avviato l'applicazione, fare clic sull'opzione OneKey System Recovery. L'app ti mostrerà la struttura della partizione corrente e le partizioni risultanti dopo aver creato la partizione di ripristino. Assicurati di tenere il laptop collegato a una presa di corrente poiché il completamento del processo potrebbe richiedere fino a 2 ore a seconda della velocità del processore.

Nota: C'è un'opzione per creare una partizione di ripristino USB nel caso in cui non si disponga di spazio sufficiente sul disco rigido.

Una volta completato il processo, l'app ti chiederà come desideri impostare il menu di avvio per l'avvio dal ripristino.
Conclusione
Quindi è così che puoi creare un'unità USB dedicata per il supporto di ripristino per Windows 10. Sicuramente tornerà utile in uno di quei giorni in cui tutto va storto sul tuo computer. Se riscontri problemi durante la creazione di questo supporto, lascia un commento e ti risponderemo sicuramente.
Ultimo aggiornamento il 02 febbraio 2022
L'articolo sopra può contenere link di affiliazione che aiutano a supportare Guiding Tech. Tuttavia, non pregiudica la nostra integrità editoriale. Il contenuto rimane imparziale e autentico.



