Ottieni Slo-Motion e Time Lapse in un video su iPhone
Varie / / February 12, 2022
L'iPhone al rallentatore e Fotocamera Time Lapse ha reso la realizzazione di video più divertente che mai. Il modo in cui possiamo velocizzare così facilmente un video o farlo al rallentatore è sorprendente. Ma l'area in cui il app fotocamera stock manca è che un video può essere solo in time-lapse o al rallentatore. Non è possibile che un utente possa ottenere entrambi gli effetti su un singolo video prima condividendolo sui propri social network.

Ma mentre la funzione potrebbe non essere disponibile su iOS stock, ovviamente, c'è un'app per questo. Tempo per iOS è un nuovissimo editor video su App Store che può velocizzare e rallentare parti di un video con un semplice tocco. Quindi, prima di controllare come funziona l'app, dai un'occhiata a cosa puoi fare con i tuoi video utilizzando l'app.
Tempo per iOS
Se desideri effetti come questi nel tuo video, vai all'App Store e scarica Tempo Video Editor. L'app può essere scaricata e installata gratuitamente e funziona benissimo anche con l'iPhone 5. Dopo aver installato e avviato l'app, ti darà la possibilità di importare un video esistente oppure puoi toccare il pulsante della fotocamera per registrarne uno ora.
Consultivo: Consiglierei di registrare prima il video sull'app della fotocamera di serie e quindi modificarlo utilizzando Tempo, come lì sono casi in cui l'app si arresta in modo anomalo e potresti perdere del tutto il video se l'app si arresta in modo anomalo mentre registrazione.
Dopo aver selezionato un video, l'app ti darà la possibilità di selezionare l'audio. L'audio può provenire dalla tua libreria multimediale oppure puoi selezionare alcuni preset dall'app stessa. Il motivo per cui vorresti selezionare l'audio è perché il rallentamento e l'accelerazione del video moduleranno il suono e potrebbe suonare come un cartone animato di Chip 'n Dale.

L'editor video ti offre 4 opzioni oltre alla velocità normale. Il più veloce è 8X velocità, Fast è 4X e Slow e Slowest sono rispettivamente 3/4 e 1/2 volte. Quindi, se vuoi rallentare o accelerare un video, c'è solo un marker e l'intero video da quel marker fino alla fine verrà rallentato o accelerato. Se desideri contrassegnare solo una parte del video come lenta o veloce, devi selezionare Normale velocità per il resto del video. Se questo sembra confuso, prova l'app e tutto avrà un senso.

Dopo aver finalizzato il video, puoi salvarlo su Rullino fotografico o caricarlo su Instagram, Facebook, WhatsApp e altri servizi simili. Tuttavia, i video che salvi utilizzando l'app come utente gratuito avranno una piccola miniatura sovrapposta. Per ottenere un video senza filigrana, dovrai acquistare la versione pro per $ 4,99. Ma se non vuoi farlo, condividere i video con la filigrana non è un problema. Dai un'occhiata a un video casuale creato da me con la filigrana (proprio sotto questi screenshot).
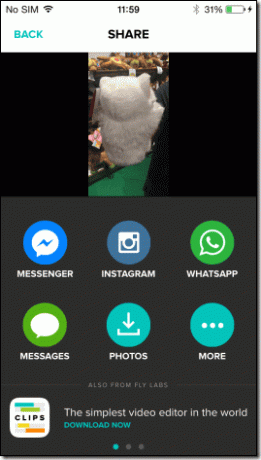
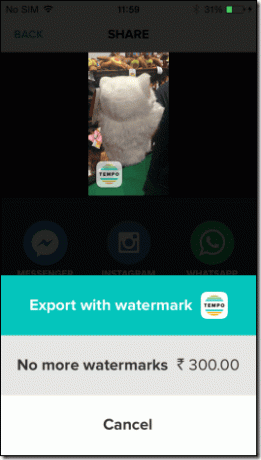
Conclusione
Quindi è così che puoi modificare la velocità dei video usando Tempo. Usare una canzone di sottofondo è sempre una bella idea: dà un tocco piacevole ai video elaborati. Ci sono stati casi in cui l'app si è arrestata in modo anomalo, ma penso che gli sviluppatori se ne occuperanno nelle build future. Quindi prova l'app e facci sapere cosa ne pensi.
Ultimo aggiornamento il 03 febbraio 2022
L'articolo sopra può contenere link di affiliazione che aiutano a supportare Guiding Tech. Tuttavia, non pregiudica la nostra integrità editoriale. Il contenuto rimane imparziale e autentico.



