Correzione L'immagine dell'attività è corrotta o è stata manomessa
Varie / / November 28, 2021
Correzione L'immagine dell'attività è danneggiata o è stata manomessa: Quando si tenta di eseguire un'attività specifica in Utilità di pianificazione, potrebbe essere visualizzato un messaggio di errore "L'immagine dell'attività è danneggiata o è stata manomesso.” Il messaggio stesso specifica che l'attività è danneggiata o che alcune app di terze parti potrebbero interferire con la tua attività Attività di pianificazione. Questo errore di solito si verifica quando gli utenti tentano di configurare il backup sul proprio sistema, ma all'improvviso viene visualizzato questo errore. Non sarai in grado di eseguire questa attività specifica poiché è danneggiata e l'unico modo per gestire questo errore è eliminare l'attività danneggiata.
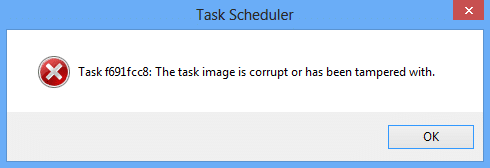
L'Utilità di pianificazione è una funzionalità di Microsoft Windows che offre la possibilità di pianificare l'avvio di app o programmi in un momento specifico o dopo un particolare evento. Ma a volte non riconosce alcune delle attività perché sono state manomesse o l'immagine dell'attività è danneggiata. Quindi, senza perdere tempo, vediamo come correggere effettivamente questo messaggio di errore dell'Utilità di pianificazione con i passaggi di risoluzione dei problemi elencati di seguito.
Nota: Se ricevi l'errore dell'attività User_Feed_Synchronization, vai direttamente al Metodo 5.
Contenuti
- Correzione L'immagine dell'attività è corrotta o è stata manomessa
- Metodo 1: eliminare l'attività danneggiata nel registro
- Metodo 2: Elimina manualmente il file WindowsBackup
- Metodo 3: ripara le attività danneggiate nell'Utilità di pianificazione
- Metodo 4: Ricrea Utilità di pianificazione
- Metodo 5: per l'utente che ottiene l'errore User_Feed_Synchronization
Correzione L'immagine dell'attività è corrotta o è stata manomessa
Assicurati che creare un punto di ripristino nel caso qualcosa vada storto.
Metodo 1: eliminare l'attività danneggiata nel registro
Nota: Rendere Backup del registro se hai intenzione di apportare modifiche al registro.
1.Premere il tasto Windows + R quindi digitare regedit e premi Invio per aprire l'editor del registro.

2. Passare alla seguente sottochiave del registro:
HKEY_LOCAL_MACHINE\SOFTWARE\Microsoft\Windows NT\CurrentVersion\Schedule\TaskCache\Tree
3. L'attività che sta causando il messaggio di errore "L'immagine dell'attività è corrotta o è stata manomessa” nell'Utilità di pianificazione dovrebbe essere elencato in Albero sottochiave.
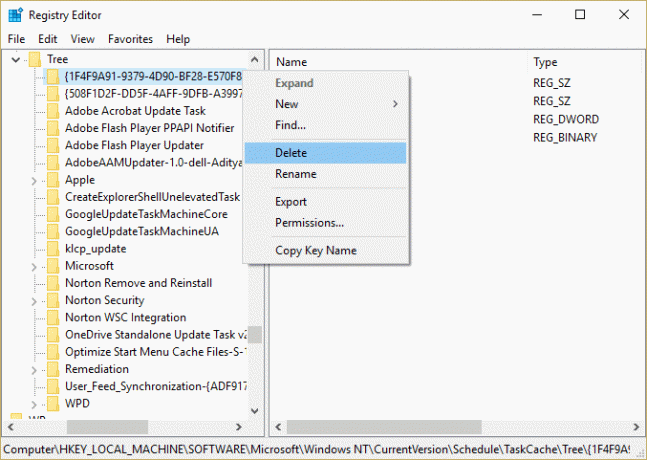
4.Fare clic con il pulsante destro del mouse sulla chiave di registro che causa il problema e selezionare Elimina.
5.Se non sei sicuro di quale chiave si trovi nella chiave di registro della struttura, rinomina ogni chiave in .vecchio e ogni volta che rinomini una chiave particolare apri l'Utilità di pianificazione e vedi se sei in grado di correggere il messaggio di errore, continua a farlo finché il messaggio di errore non viene più visualizzato.

6.Una delle attività di terze parti potrebbe essere danneggiata a causa della quale è stato causato l'errore.
7.Ora eliminare le voci che causano l'errore dell'Utilità di pianificazione e il problema verrà risolto.
Metodo 2: Elimina manualmente il file WindowsBackup
1.Premere il tasto Windows + X quindi selezionare Prompt dei comandi (amministratore).

2.Digita il seguente comando in cmd e premi Invio dopo ognuno di essi:
cd %windir%\system32\tasks\Microsoft\Windows\WindowsBackup
del Backup automatico
del “Monitoraggio backup di Windows”
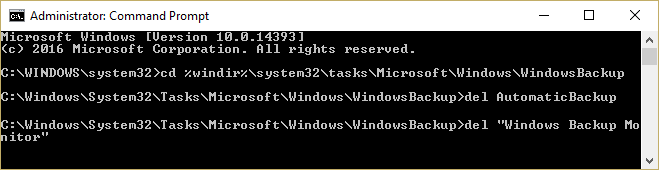
3.Riavviare il PC per salvare le modifiche e aprire nuovamente il backup di Windows che dovrebbe essere eseguito senza errori.
Se un'attività specifica sta creando l'errore "L'immagine dell'attività è corrotta o è stata manomessa"quindi puoi eliminare manualmente l'attività accedendo alla seguente posizione:
1.Premere Tasto Windows + R quindi digitare quanto segue e fare clic su OK:
%windir%\system32\Attività
2.Se si tratta di un'attività Microsoft, apri il Cartella Microsoft dalla posizione sopra ed eliminare l'attività specifica.
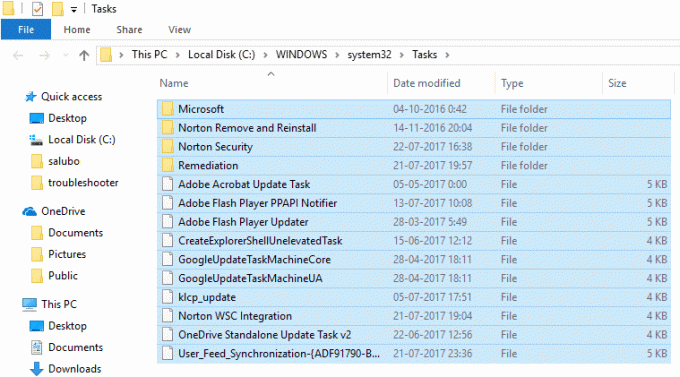
3.Riavvia il PC per salvare le modifiche.
Metodo 3: ripara le attività danneggiate nell'Utilità di pianificazione
Scarica questo strumento che risolve automaticamente tutti i problemi con l'Utilità di pianificazione e risolverà L'immagine dell'attività è corrotta o è stata manomessa per errore.
Se ci sono alcuni errori che questo strumento non è in grado di correggere, elimina manualmente quelle attività per risolvere con successo tutto il problema con Tas Scheduler.
Metodo 4: Ricrea Utilità di pianificazione
Nota: Questo eliminerà tutte le attività e dovrai creare nuovamente tutte le attività in Utilità di pianificazione.
1.Premere il tasto Windows + R quindi digitare regedit e premi Invio per aprire l'editor del registro.

2. Passare alla seguente sottochiave del registro:
HKLM\SOFTWARE\Microsoft\Windows NT\Versione corrente\Schedule
3. Elimina tutte le sottochiavi sotto Programma e chiudi l'editor del registro.
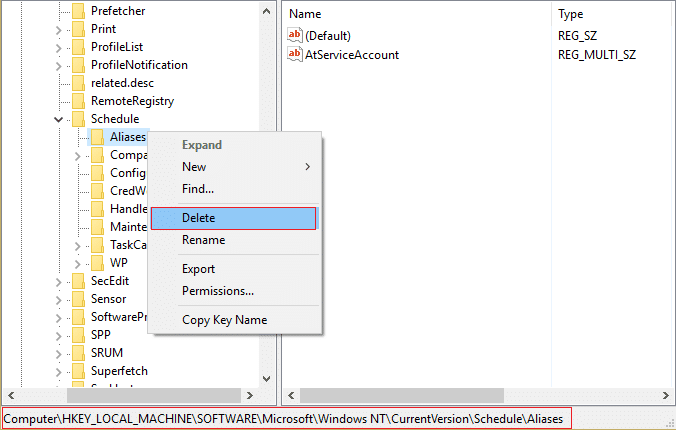
4.Riavvia il PC per salvare le modifiche.
Metodo 5: per l'utente che ottiene l'errore User_Feed_Synchronization
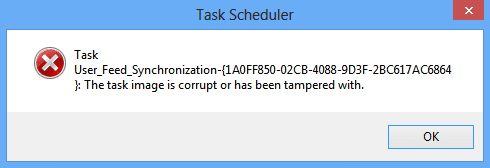
1.Premere il tasto Windows + X quindi selezionare Prompt dei comandi (amministratore).

2.Digita il seguente comando in cmd e premi Invio:
msfeedssync disabilita
msfeedssync abilita
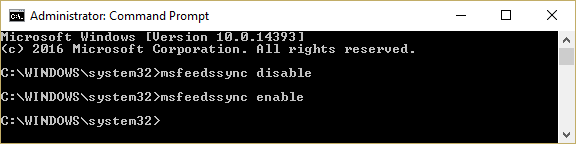
3. Il comando precedente disabiliterà e quindi riattiverà l'attività User_Feed_Synchronization che dovrebbe risolvere il problema.
Raccomandato per te:
- Fix Il driver dello schermo ha smesso di rispondere e ha recuperato l'errore
- Come risolvere l'opzione Attributo nascosto in grigio
- Correggi l'errore interno del programma di pianificazione video
- Le app di correzione sono disattivate in Windows 10
Questo è tutto con successo Correzione L'immagine dell'attività è corrotta o è stata manomessa per errore ma se hai ancora domande su questo post, sentiti libero di farle nella sezione dei commenti.



