2 suggerimenti per far risaltare il testo nelle presentazioni di iWork Keynote
Varie / / February 12, 2022

Contrariamente ai documenti o
fogli di calcolo
, durante la creazione di una presentazione, testo e
le immagini sono ugualmente importanti
. Tuttavia, a volte tendiamo a "sottovalutare" il testo delle nostre presentazioni quando tutto ciò di cui abbiamo bisogno è eseguire un paio di piccole modifiche per farlo risaltare davvero.
Diamo un'occhiata a un paio di suggerimenti che ti mostrano come puoi far risaltare il tuo testo nelle tue presentazioni quando usi iWork Keynote.
Fai risaltare un'intera sezione di testo da qualsiasi sfondo
Il nostro primo consiglio può fare miracoli per far risaltare il testo quando hai bisogno/vuoi che sia di un colore simile a quello dello sfondo. Spesso evitiamo semplicemente questo perché il testo andrà sicuramente perso e diventerà impercettibile se il colore di sfondo è troppo simile, ma con un uso intelligente di oggetti e gradienti, possiamo capovolgere questa situazione e farla sembrare ancora migliore di quanto originariamente previsto.
Come vedi, iniziamo con del testo su una diapositiva. Nota che il colore del testo è troppo simile a quello dello sfondo. Di solito, puoi cambiare il colore del testo o magari evidenziarlo, ma l'idea qui è di mantenere il tuo testo come volevi che fosse in primo luogo presentandolo in modo più elegante.
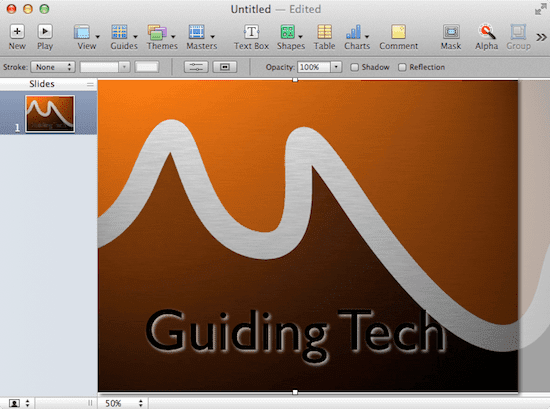
Quello che devi fare dopo è inserire un oggetto nella diapositiva. Per questo puoi usare il Forme pulsante.

Una volta inserito l'oggetto (un quadrato in questo caso), allungalo per adattarlo alla diapositiva e coprire il testo. Quindi rendilo di colore nero e fai clic su Indietro pulsante per passare allo sfondo.

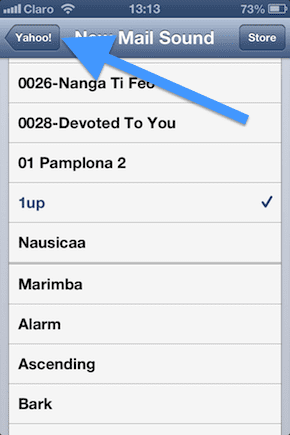
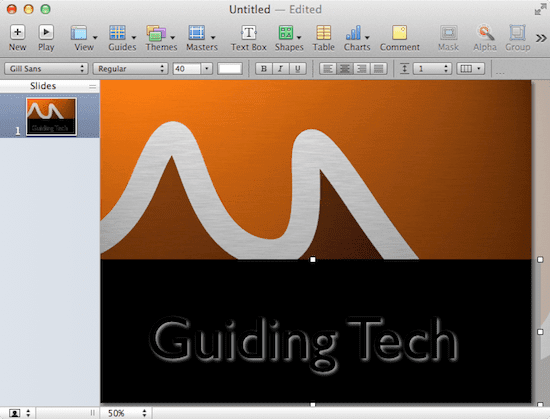
Nota: Tutti i colori, le ombre, gli oggetti e i caratteri utilizzati in questo articolo possono essere modificati. Sentiti libero di sperimentare quanto vuoi finché non ottieni il miglior risultato per te.
Ora, con l'oggetto selezionato, apri il file Ispettore pannello e fare clic su Ispettore gradiente scheda. Là, sotto Riempire, seleziona il Riempimento sfumato opzione.
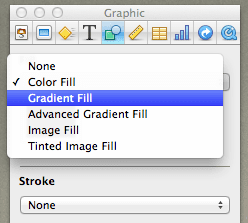
Ciò ti consentirà di scegliere i colori che desideri per la parte superiore e inferiore dell'oggetto, nonché l'opacità per ciascuna estremità. In questo esempio, ho lasciato la parte inferiore dell'oggetto così com'è.
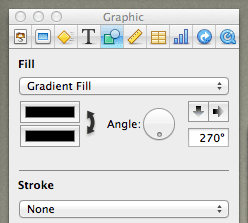
Con la parte alta però ho lasciato il colore nero, ma Ho girato il Opacità livello a zero per rendere l'oggetto completamente trasparente in alto.
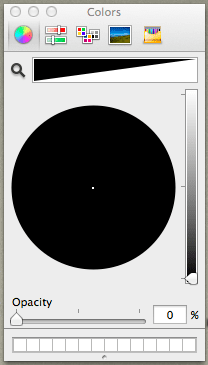
Come puoi vedere, il risultato finale è piuttosto bello e molto più bello rispetto all'inizio. La sfumatura di colore dietro il testo sfuma dal nero al completamente trasparente, facendo risaltare il testo anche se è anche di colore nero.

Fai risaltare un segmento di testo dal resto
Diciamo che, invece di avere solo una frase sulla diapositiva, hai un intero paragrafo che è molto importante ma è anche troppo lungo. La cosa migliore da fare in questo scenario è far risaltare alcune parti del testo con stile invece di ricorrere a metodi semplici come evidenziare o semplicemente sottolineare il testo in questione, entrambi noiosi e non originale.
Per fare ciò, prima decidi su quale parte del tuo testo esistente vorresti mettere i riflettori. Quindi duplica la diapositiva e seleziona la seconda diapositiva su cui lavorare, lasciando la prima così com'è.
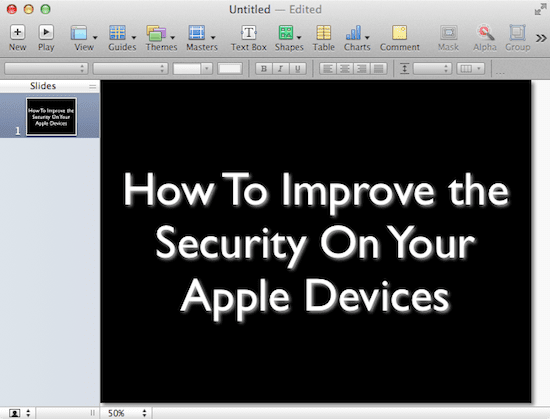
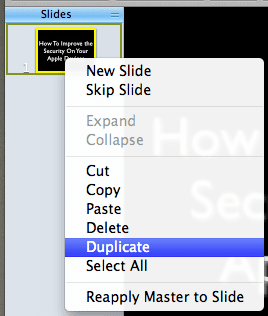
Ora, con il testo importante selezionato nella seconda diapositiva, apri il file Ispettore pannello e fare clic su Ispettore di testo scheda. Lì, dai al tuo testo quella che chiamo una formattazione "transitoria", che è come una via di mezzo tra il suo stato iniziale e il suo presentazione finale.
In questo caso, ho semplicemente scelto di rendere il testo tutto nero in modo che sembri parzialmente sbiadito sullo sfondo quando passa dalla prima diapositiva alla seconda.
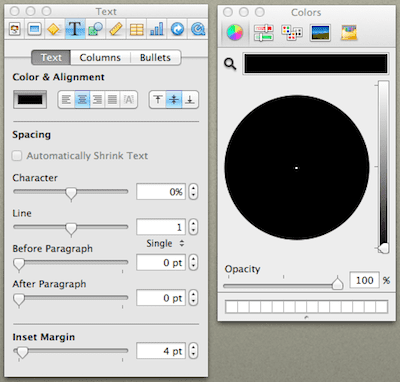
Quindi, crea un'altra copia della prima diapositiva, che useremo come diapositiva finale per questo esempio. Qui, seleziona lo stesso testo di prima e usando il Ispettore pannello, assegnagli un formato diverso e visivamente più accattivante rispetto al resto del testo.
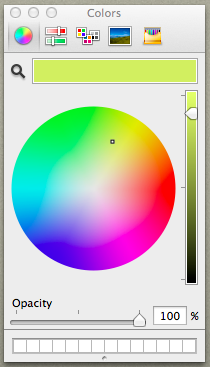
Ora, fai clic sulla prima diapositiva sulla barra sinistra di Keynote e su Ispettore pannello, selezionare il Ispettore diapositive scheda.
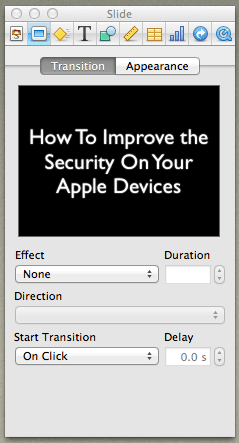
Sul Transizione sezione, selezionare il Sciogliere effetto (sentiti libero di scegliere qualsiasi altro effetto che ti piace) e scegli se desideri che le diapositive passino manualmente o automaticamente. Quindi fare clic sulla seconda diapositiva e ripetere il processo.

Il risultato finale è che il testo selezionato si distinguerà chiaramente dal resto della presentazione, il che può aiutare notevolmente a portare a casa qualsiasi punto particolare desideri.



E questo è tutto per oggi. Resta nel sito per tutorial più utili su Keynote e altre applicazioni utili.
Ultimo aggiornamento il 03 febbraio 2022
L'articolo sopra può contenere link di affiliazione che aiutano a supportare Guiding Tech. Tuttavia, non pregiudica la nostra integrità editoriale. Il contenuto rimane imparziale e autentico.



