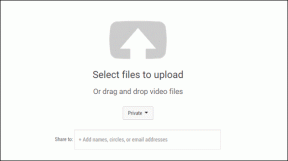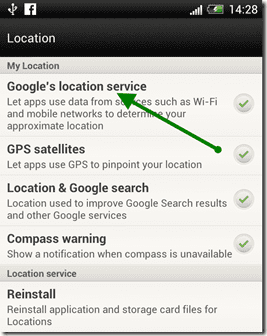Come impostare la sincronizzazione delle cartelle personalizzate basata sul dispositivo in Dropbox
Varie / / February 12, 2022
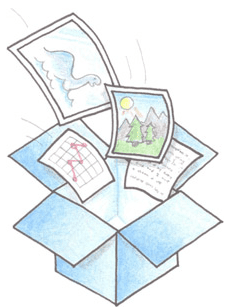
Il cloud storage è cresciuto oltre l'orizzonte previsto e ha soddisfatto una varietà di esigenze degli utenti. Per alcuni significa un file di qualità
soluzione di riserva
mentre per altri è il loro trasporto di dati. Bene, per me il servizio è più di un
chiave di sincronizzazione
su tutti i miei dispositivi.
Lo odio davvero chiavetta USB e cosa di trasferimento della scheda di memoria. Quindi, per qualsiasi movimento del genere utilizzo i dispositivi virtuali (cloud storage) e sapete tutti come funziona. Tuttavia, c'è uno sfondo nel fatto che tutti i file e le cartelle collegati al servizio vengono sincronizzati su tutti i dispositivi connessi. Ciò che lo rende problematico è che potrei non aver bisogno di tutti i dati su tutti i miei dispositivi. E finiscono per consumare uno spazio indesiderato.
Suggerimento bonus: Scopri come sincronizzare un'intera posizione come Desktop con Dropbox.
Dropbox ha una soluzione alternativa per un problema del genere in quanto è possibile configurare l'insieme di cartelle che si desidera sincronizzare con un determinato dispositivo. Puoi scegliere un set diverso su tutti i tuoi dispositivi e solo quelle cartelle arriveranno al dispositivo definito. L'interfaccia web, invece, mostrerà tutti i contenuti dei dati.
Passaggi per impostare cartelle specifiche per la sincronizzazione
Passo 1: Passa all'icona di Dropbox situata nella barra delle applicazioni della barra delle applicazioni. Fare clic destro su di esso e scegliere di aprire il Preferenze.
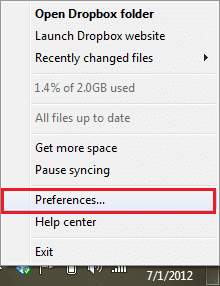
Passo 2: Nella finestra Preferenze passare a Avanzate scheda e fare clic sul pulsante di lettura Sincronizzazione selettiva.
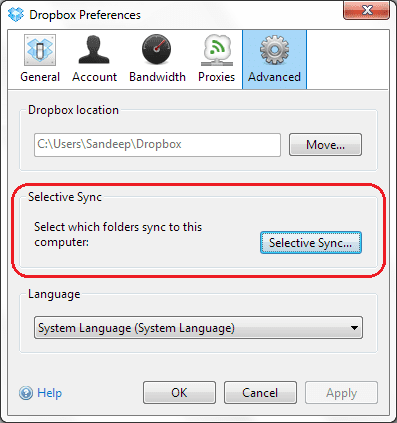
Passaggio 3: Deseleziona le cartelle che desideri rimuovere dall'elenco di sincronizzazione. Clicca su Aggiornare quando hai finito con la selezione.
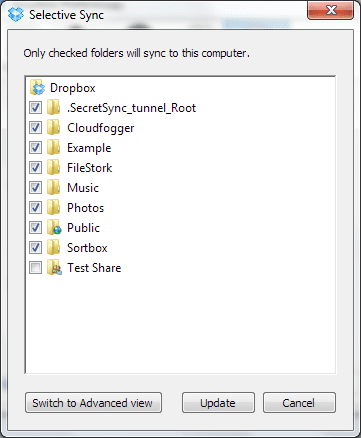
Esiste una modalità di selezione avanzata in cui puoi scegliere di selezionare/deselezionare anche le sottocartelle. Clicca su Passa alla visualizzazione avanzata per farlo.
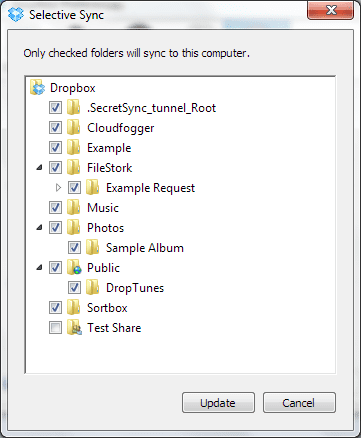
Passaggio 4: Quando fai clic su Aggiornare verrà aperta una finestra di dialogo per acquisire il tuo consenso. Clicca su Ok e quindi le cartelle deselezionate smetteranno di sincronizzarsi. Verranno anche rimossi dalla copia locale di quella macchina.
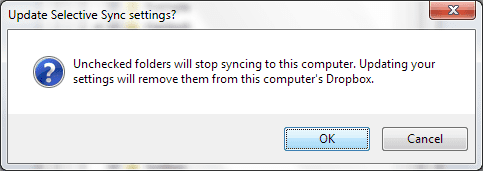
Controlla l'immagine qui sotto per vedere l'ultimo stato di sincronizzazione della mia copia locale. Le cartelle deselezionate non vengono più visualizzate. Puoi seguire questi passaggi su tutti i computer su cui hai installato Dropbox e assicurarti che ogni computer utilizzi solo le cartelle Dropbox di cui ha bisogno.
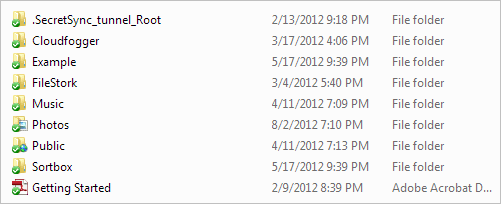
Conclusione
Il bello di questa soluzione è che nessuno dei miei dispositivi è ingombra di file e cartelle che non mi servono su un particolare dispositivo. Porta a un'organizzazione superiore e rende le cose semplici. Sul fronte tecnico, mi fa risparmiare spazio di archiviazione su tutti quei dispositivi ed economizza l'utilizzo della larghezza di banda di Internet.
Conoscete soluzioni simili su altri servizi di cloud storage? Se sì, perché non condividi con noi nella sezione commenti.
Ultimo aggiornamento il 03 febbraio 2022
L'articolo sopra può contenere link di affiliazione che aiutano a supportare Guiding Tech. Tuttavia, non pregiudica la nostra integrità editoriale. Il contenuto rimane imparziale e autentico.