Scrivi per Mac, recensione iPhone: il minimo incontra la ricchezza di funzionalità
Varie / / February 12, 2022
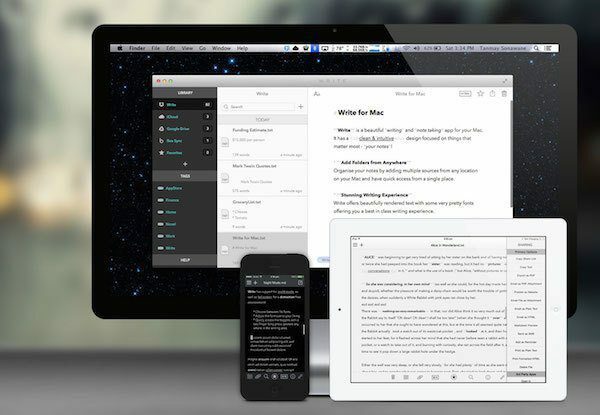
Quando si tratta di Mac, non mancano davvero le app di scrittura. A partire dal Pagine e MS Word per la scrittura formattata iA Scrittore e Parola d'ordine per la scrittura di Markdown. Write per Mac è una di queste app di scrittura Markdown.
Scrivi per Mac costi $ 9,99 sul Mac App Store e rispetto ad app di prezzo simile, offre molto. Funzionalità e interfaccia utente con cui può andare testa a testa Ulisse III, un'app 4 volte più costosa. Quindi, quando si tratta di economia, Write fa bene da solo.
Ma non si tratta sempre di economia. Le app di scrittura sono più personali di così e le piccole cose possono rovinare la tua esperienza. Offrendo opzioni personalizzabili per quasi tutto (e persino un file CSS modificabile per l'anteprima del documento), Write fa in modo che non accada qui.
Allora cosa ottieni con Write? Lascia che ti racconti tutto.
Markdown e scrittura completa
Nota: Se non sai cos'è Markdown, dai un'occhiata alla nostra guida per principianti e le migliori app di scrittura Markdown per Mac e finestre.
Se scrivi in Markdown, Write ha tutto ciò di cui hai bisogno. Mi piace la vista a tre riquadri, proprio come Ulisse. Per me, questa interfaccia utente rende l'app migliore di Byword e iA Writer, portandola allo stato di app "pro". Scrivere in iA potrebbe essere incredibilmente romantico per te, ma per qualcuno che si destreggia tra articoli diversi per più siti ordinati in cartelle, questa interfaccia utente a tre riquadri è davvero utile.
Se voglio concentrarmi su qualcosa, faccio semplicemente doppio clic sul nome dell'articolo e si apre in una nuova finestra. C'è anche la modalità a schermo intero se ti piace.

Viene chiamato il primo riquadro Biblioteca. Ecco dove vivono il Dropbox o le cartelle locali che hai importato più i documenti dal tuo account iCloud. Sotto questo troverai Tag e della documentazione utile. Il riquadro centrale elenca tutti gli articoli nella cartella selezionata e l'ultimo riquadro è la visualizzazione effettiva dell'articolo. Si raddoppia come il riquadro di anteprima quando si preme il tasto occhiali icona dall'alto.
Se hai familiarità con le app Markdown, sai che le app di solito visualizzano la formattazione insieme al testo. La scrittura ha tre modalità. Il Ricco MD la modalità non mostra alcuna formattazione, è come guardare il file di anteprima. Il Ibrido mode mostra sia la formattazione che la sintassi e Testo normale la modalità non evidenzia affatto la sintassi. Ho trovato la modalità ibrida la migliore. Ma se provieni da MS Word o Google Docs e non sei ancora abituato agli hashtag e agli asterischi che volano in giro nel documento, usa il Ricco MD modalità.
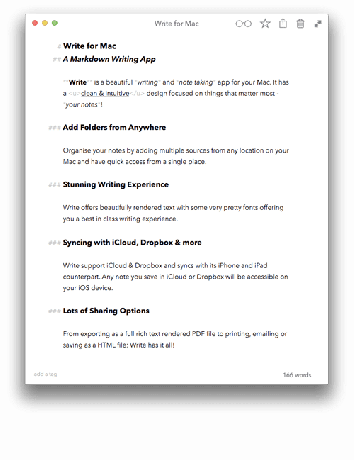
L'aggiornamento della versione 1.1 ha aggiunto una modalità oscura e sembra stupendo. Non ne faccio molto uso perché lo schermo del mio MacBook Pro è incredibilmente riflettente e guardare la mia faccia mentre provo a scrivere non è la mia idea di lavoro. Se hai l'Air o il MacBook più recente, la modalità oscura sarà più divertente.
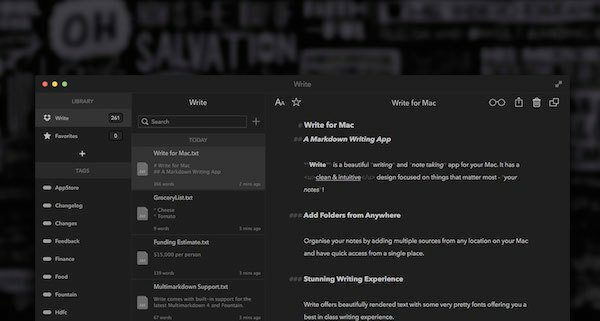
Proprio come qualsiasi altra app Markdown con funzionalità complete, Write ha molte opzioni di esportazione. Dal semplice Copia HTML nel menu di scelta rapida per esportare come PDF, RTF, Doc o allegare a un'e-mail, puoi salvare e condividere i tuoi scritti in molti modi.
Scrivere e prendere appunti
Ci sono molte opzioni di carattere con cui ti suggerisco di passare un po' di tempo a giocare. Dopo molti esperimenti, ho optato per il font Menlo-Regular a 20 px e 7.0 interlinea. Il carattere Menlo ricorda l'era delle macchine da scrivere ma con un tocco moderno.
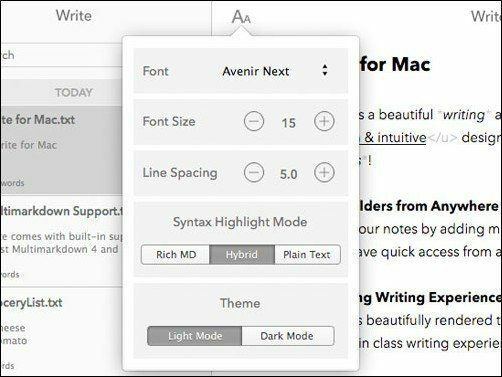
L'app fornisce un file CSS modificabile e se conosci il tuo CSS, dovresti assolutamente giocarci. Il file CSS è anche il modo in cui modifichi le impostazioni di anteprima.
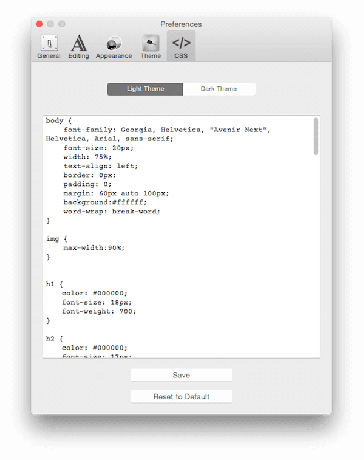
La modalità di anteprima è davvero utile durante la correzione di bozze. Assicurati che la modalità di anteprima non assomigli per niente alla visualizzazione della scrittura, per aiutarti a individuare facilmente gli errori. È scientificamente provato che il modo migliore per individuare gli errori di battitura è correggere le bozze in un ambiente completamente diverso da quello in cui scrivi. In un nuovo ambiente, è meno probabile che il tuo cervello salti i piccoli dettagli perché presume che lo sia già sa cosa intendi dire, quindi il tuo articolo uscirà più pulito e anche il tuo editore sarà più felice.
App per iPhone e Scratch Pad

L'app Write per iPhone costa $ 1,99 e funziona in combinazione con l'app per Mac. Se hai eseguito l'accesso a iCloud in entrambe le app, puoi utilizzare Scratch Pad. Scratch Pad su Mac è un'utilità della barra dei menu. Basta fare clic sull'icona della barra dei menu e scrivere qualsiasi cosa nella finestra che si apre. Quando vai all'app per iPhone e apri Scratch Pad dalla barra laterale, il testo sarà proprio lì. Se non usi un app come Command-C, questo può essere un ottimo modo per trasferire indirizzi o collegamenti tra Mac e iPhone.
Ci sono molte somiglianze dell'interfaccia utente tra l'app Mac e iOS. Ha le stesse opzioni di condivisione e la barra laterale sinistra contiene tutte le cartelle e le opzioni.
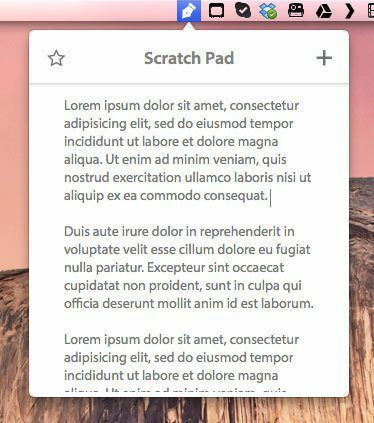
Ad essere onesti, non utilizzerai l'app per iPhone per scrivere nulla di significativo. Fai un giro sull'iPad se hai una tastiera esterna. Ma l'app per iPhone è più che adatta come app per prendere appunti o per la modifica/correzione di bozze di un articolo. Se cambiare l'ambiente per la correzione di bozze funziona per te, cosa c'è di meglio che cambiare l'intero dispositivo? Usa a tuo vantaggio le diverse impostazioni del fattore di forma e dei caratteri passando all'app per iPhone/iPad.
L'app per iPhone è ricca di funzionalità tanto quanto l'app per Mac e merita la propria recensione. Ma ecco i punti salienti. Adoro il cursore sopra la tastiera. Ricordi quel cerchio rosso a punta nel mezzo delle vecchie tastiere dei notebook Thinkpad? Write for iPhone ha l'equivalente digitale di quello. Rende così facile spostare il cursore tra i caratteri.
L'app ti consentirà anche di esportare le tue note in diverse app. Quindi puoi iniziare a scrivere in Scrivi e quindi inviarlo come nota a Evernote o come elenco a Clear, tra le altre cose.
Tag E Prendere Appunti
Write è commercializzato anche come app per prendere appunti. Ma non è quello che sono stato in grado di realizzare. Non so se è perché Ho già una configurazione piuttosto dolce con Simplenote ed Evernote o semplicemente non riesco ad associare un'app di scrittura professionale a prendere appunti.
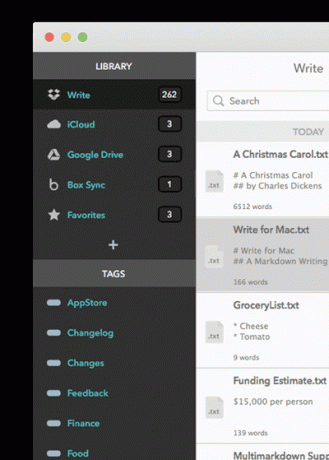
Ho provato a prendere appunti in Write mentre guardavo tutorial online, ma ho subito rinunciato. Stavo già usando Akni per creare flashcard e questo mi sembrava un doppio lavoro. Ma non rinuncio ancora a prendere appunti.
Un modo per differenziare la "scrittura reale" e le note è separare dove risiedono. Dropbox per gli articoli e iCloud per le note. Non sono ancora stato in grado di testarlo perché sto eseguendo il Yosemite beta sul mio Mac e se eseguo l'aggiornamento a iCloud Drive, l'attuale installazione di iCloud e i dati sui miei dispositivi iOS saranno inutili.
Hai anche dei tag con cui giocare. Se hai centinaia di note o articoli da ordinare, i tag possono aiutare molto. Naturalmente, è disponibile anche la ricerca.
È per te?
Se prendi sul serio la scrittura, dai un'occhiata a Write per Mac. Ha tutte le cose importanti di cui uno scrittore di Markdown ha bisogno. Per $ 10, è molto meglio di app semplicistiche come Byword e iA Writer. La scrittura è più ricca di funzionalità pur rimanendo altrettanto bella.
Ne vale la pena? Oh si.
Immagini e GIF tramite Scrivi sito web.
Ultimo aggiornamento il 03 febbraio 2022
L'articolo sopra può contenere link di affiliazione che aiutano a supportare Guiding Tech. Tuttavia, non pregiudica la nostra integrità editoriale. Il contenuto rimane imparziale e autentico.



