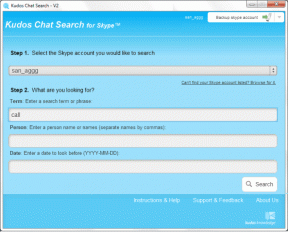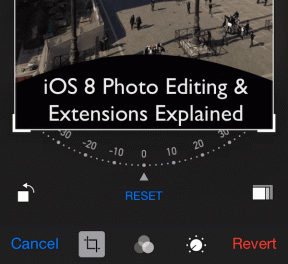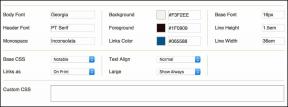Come ottenere il massimo dalla configurazione di più monitor su Mac
Varie / / February 12, 2022

Quindi hai un monitor esterno da usare con il tuo MacBook oppure hai migliorato il tuo gioco e te ne sei procurato due. La codifica non sarà mai più la stessa, Ti sto dicendo. Nemmeno la scrittura, o ricerca. Con tutta quella stanza puoi divertirti molto con più finestre disposte proprio come piace a te.
Ma quando colleghi un monitor al tuo Mac, l'impostazione predefinita sarà la modalità mirroring. E questo è solo l'inizio di tutte le cose che dovrai cambiare prima che il fantastico sogno di produttività si concretizzi. Per semplificarti le cose, ho compilato tutte le insidie del multi-monitor in questo articolo. Includono come utilizzare il tuo Mac in modalità a conchiglia, come configurare display multi-monitor, trovare fantastici sfondi panoramici e, soprattutto, come occuparti della gestione delle finestre.
Una nota sui connettori: I MacBook sono dotati di porte Thunderbolt ma sono retrocompatibili con mini DisplayPort. Più da mDP a HDMI i convertitori sono piuttosto economici. E anche se non ho alcuna esperienza personale con loro, puoi anche trovare
Convertitori da USB a HDMI se vuoi allegare più di un display.Impostazione della modalità a conchiglia

Se hai un enorme monitor esterno e desideri collegarlo a un MacBook e collegare tastiera e mouse Bluetooth invece di creare una configurazione multi-monitor, dovrai utilizzare la modalità a conchiglia.

Tutto quello che devi fare è collegare il display al MacBook tramite l'adattatore Thunderbolt e collegare il cavo di alimentazione. Chiudi il coperchio e il tuo MacBook ora funziona come un'unità CPU desktop. La parte più importante qui è il cavo di alimentazione, senza che il tuo Mac andrà a dormire non appena il coperchio sarà chiuso.
Visualizzazione predefinita
Se vuoi cambiare il monitor predefinito dallo schermo del tuo MacBook a uno dei display collegati, vai a Preferenze di Sistema -> Visualizza e vedrai un Disposizione scheda. Questo elenca tutti i monitor disponibili. Innanzitutto, assicurati che il Display a specchio l'opzione è deselezionata.
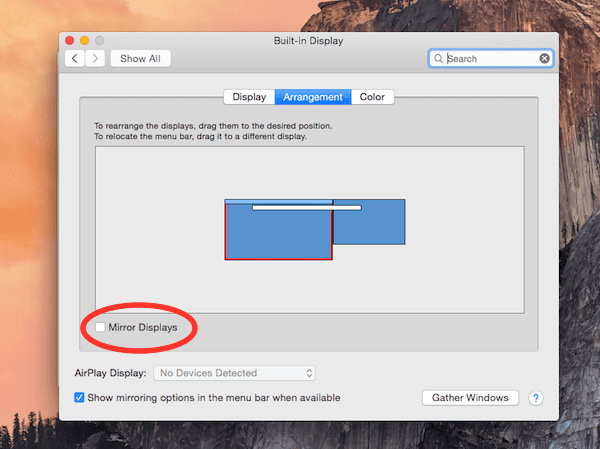
Lì vedrai la barra dei menu situata sopra il display del tuo MacBook. Basta fare clic e trascinarlo su uno qualsiasi dei tuoi display esterni per renderlo il monitor predefinito.
Disposizione dei display
Nello stesso Disposizione schermo è possibile trascinare i display per modificare la posizione. Se stai montando il tuo display esterno sopra e lo schermo del tuo MacBook sotto, puoi andare avanti e rilasciarlo in alto.
Le dimensioni del display vengono ridimensionate di conseguenza. Quindi, se hai monitor da 27 e 24 pollici collegati a un MacBook da 13 pollici, non avrai problemi a capire quale sia quale. Replica la configurazione del tuo monitor fisico in questa finestra per rendere davvero semplice la transizione tra più display.
Gestione degli spazi di lavoro
Grazie a Mavericks, le capacità multi-monitor dei Mac sono migliorate in modo esponenziale. Ora ogni nuovo display ha il proprio spazio di lavoro e puoi creare desktop diversi o app a schermo intero per i singoli monitor.
Questo è fantastico se prevedi di utilizzare un monitor appena per i media, per monitorare il tuo sito web o per gli aggiornamenti sui social media. Il Mac ricorderà anche questi spazi di lavoro in modo da non dover ricominciare da capo ogni volta.
Sfondi per monitor multipli

Quando si tratta di sfondi multi-monitor, il Mac è un po' strano. Quando si fa clic con il pulsante destro del mouse sul desktop e si seleziona Cambia lo sfondo del desktop l'app visualizzerà effettivamente la finestra del selettore dello sfondo ogni schermo diverso.
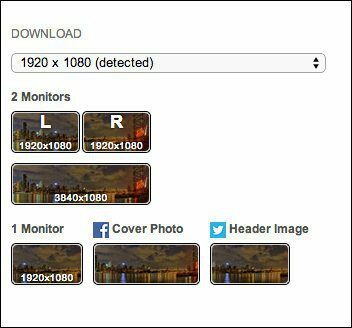
Naturalmente, ci sono app là fuori che semplificano il processo di applicazione degli sfondi panoramici, ma la maggior parte di esse è a pagamento. Ma puoi ancora farlo gratuitamente; tutto quello che devi fare è scaricare sfondi panoramici che sono già ritagliati per i singoli schermi. Puoi farlo con Wallpaperfusion o dualmonitorbackgrounds.com.

Una volta scaricati gli sfondi ritagliati, seleziona quella cartella dalla barra laterale e scegli le immagini pertinenti per ciascuna schermata.
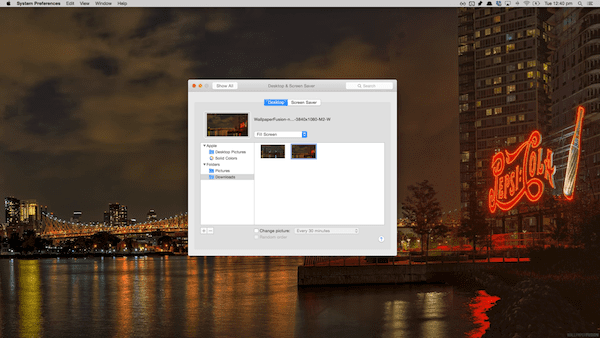
Gestione delle finestre con BetterTouchTool
E ora arriviamo a un grave problema con il Mac che si amplifica solo quando aggiungi più display. Gestione delle finestre. Windows ha un'ottima gestione delle finestre (doveva essere all'altezza del nome, immagino), dove tutto è stretto e scatta in posizione.
La filosofia più liberale del Mac si riversa anche nella gestione delle finestre, dove non può permettersi di essere. Non puoi lanciare una finestra di lato con un gesto, dicendogli di occupare esattamente il 50% dello schermo come puoi fare in Windows con la funzione Aero Snap.
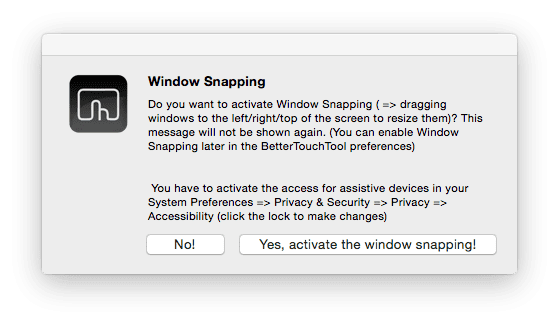
Aspetta, in realtà puoi. Grazie a una fantastica app gratuita chiamata Strumento BetterTouch. Ne ho già scritto in dettaglio prima, ma fondamentalmente è un'app che ti consente di creare gesti personalizzati per il trackpad, tastiera e mouse (più su quello sotto) e come ciliegina sulla torta, aggiunge le stesse funzionalità di aggancio della finestra.
Una volta attivato il Scatto della finestra funzione dal pop-up e date le autorizzazioni di accessibilità dell'app, è ora di scattare!
Basta fare clic e trascinare qualsiasi finestra sul bordo sinistro o destro per farla occupare metà dello schermo. Inoltre, puoi andare negli angoli per assegnare la tua finestra al quarto pertinente dello schermo.
Infine, trascinando una finestra fino alla barra dei menu si espande la finestra sullo schermo corrente (da non confondere con la modalità a schermo intero). La parte migliore è che l'app ti offre una piccola anteprima dello spazio esatto che la finestra occuperà mentre tieni ancora premuto il mouse nell'angolo caldo.
Come puoi immaginare, questa finestra scatta non funziona sempre tra più monitor. Ma non temere, perché le alternative esistono e sono discusse di seguito.
Gestione delle finestre con più monitor tramite collegamenti
Come ho detto sopra, BetterTouchTool ti consente di mappare azioni specifiche su trackpad, scorciatoie da tastiera e mouse. E BetterTouchTool ha una straordinaria libreria di azioni di gestione delle finestre. Sai dove sta andando.
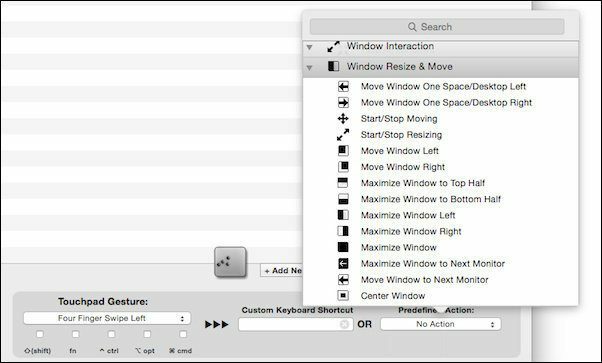
Di tutte le grandi azioni disponibili, ecco i punti salienti.
- Sposta la finestra di uno spazio/desktop a sinistra o a destra
- Massimizza la finestra al prossimo tenere sotto controllo
- Sposta la finestra su prossimo tenere sotto controllo
- Inoltre, tutte le scorciatoie per scattare le finestre e molto altro possono essere trasformate in azioni
Esatto, usando una scorciatoia da tastiera/mouse o semplicemente un gesto del trackpad, puoi lanciare la finestra corrente sul monitor successivo o renderla a schermo intero quando arriva lì.
Come puoi vedere di seguito, non riesco ad agganciare la finestra al lato destro dello schermo. Ma grazie ad alcune scorciatoie preconfigurate, sono in grado di farlo. Usando scorciatoie da tastiera simili, posso lanciare la finestra anche su un altro monitor.
Troverai molte app là fuori per fare queste cose. Nella mia ricerca ho trovato app che vanno da $ 5 a $ 20 dedicate alla gestione delle finestre. Ma ti sto dicendo che non ne hai bisogno. Strumento BetterTouch volere ci vuole un po' di tempo per l'installazione, ma una volta fatto lo sarà tuo impostare. Puoi impostare qualsiasi tipo di folle scorciatoia da tastiera o gesto del trackpad per scattare o spostare le finestre. Sarà personale e intuitivo e funzionerà.
Ecco cosa dico a tutti dopo aver consigliato BetterTouchTool e lo dirò anche a te.
Impazzire.
Un'alternativa più semplice a BetterTouchTool

Se trovi il set di funzionalità travolgente e non vuoi personalizzare all'infinito BTT, prova Spettacolo. È una piccola app che viene preprogrammata con scorciatoie da tastiera (che sono personalizzabili) per lo stesso tipo di funzionalità di scatto delle finestre di BTT. C'è anche una scorciatoia per lanciare una finestra su un altro display.
Ultimo aggiornamento il 03 febbraio 2022
L'articolo sopra può contenere link di affiliazione che aiutano a supportare Guiding Tech. Tuttavia, non pregiudica la nostra integrità editoriale. Il contenuto rimane imparziale e autentico.