Il tuo PC deve essere riparato [RISOLTO]
Varie / / November 28, 2021
Fix Il tuo PC deve essere riparato errore: Se vedi questo errore, significa che il tuo Dati di configurazione di avvio (BCD) è mancante o danneggiato, quindi Windows non riesce a trovare il dispositivo di avvio. Gli utenti hanno segnalato di aver ricevuto questo errore durante l'aggiornamento a una versione superiore di Windows. In genere, questo errore può verificarsi anche per altri motivi, ad esempio i file di sistema potrebbero essere danneggiati o l'integrità del file system potrebbe essere stata compromessa. La soluzione a questo problema è riparare il tuo BCD utilizzando i passaggi di risoluzione dei problemi elencati di seguito che risolveranno definitivamente questo errore.
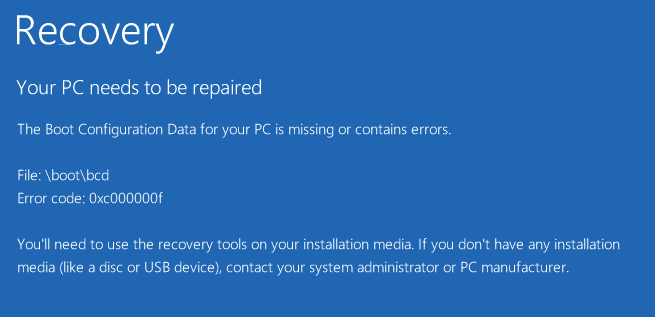
Diversi tipi di errori che puoi ricevere a seconda del tuo sistema:
0xc000000f – Si è verificato un errore durante il tentativo di leggere i dati di configurazione di avvio
0xc000000d – Nel file dei dati di configurazione di avvio mancano alcune informazioni richieste
0xc000014C – I dati di configurazione di avvio per il tuo PC mancano o contengono errori
0xc0000605 – Un componente del sistema operativo è scaduto
0xc0000225 – La selezione dell'avvio non è riuscita perché un dispositivo richiesto è inaccessibile
0x0000098, 0xc0000034 – Nel file di dati di configurazione di avvio mancano le informazioni richieste o non contiene una voce del sistema operativo valida.
Contenuti
- Il tuo PC deve essere riparato [RISOLTO]
- Metodo 1: rimuovere periferiche e hardware
- Metodo 2: Esegui avvio/riparazione automatica
- Metodo 3: ripara il tuo settore di avvio o ricostruisci BCD
- Metodo 4: eseguire System File Checker (SFC) e Check Disk (CHKDSK)
- Metodo 5: disabilitare l'applicazione della firma del driver in modo permanente
- Metodo 6: imposta la partizione corretta come attiva
- Metodo 7: ripristinare il computer a uno stato di funzionamento precedente
Il tuo PC deve essere riparato [RISOLTO]
Metodo 1: rimuovere periferiche e hardware
Rimuovi tutti i dispositivi USB o le periferiche non necessari dal PC e riavvia il computer. Assicurati di rimuovere qualsiasi hardware installato di recente dal tuo computer, quindi riavvia nuovamente il PC e controlla se il problema è stato risolto.
Metodo 2: Esegui avvio/riparazione automatica
1.Inserire il DVD di installazione avviabile di Windows 10 e riavviare il PC.
2.Quando viene richiesto di premere un tasto qualsiasi per avviare da CD o DVD, premere un tasto qualsiasi per continuare.

3.Selezionare le preferenze della lingua e fare clic su Avanti. Fare clic su Ripara il tuo computer in basso a sinistra.

4. Nella schermata di scelta di un'opzione, fare clic su Risoluzione dei problemi.

5.Nella schermata Risoluzione dei problemi, fare clic su Opzioni avanzate.

6.Nella schermata Opzioni avanzate, fare clic su Riparazione automatica o riparazione all'avvio.

7. Attendi fino al Riparazioni automatiche/all'avvio di Windows completare.
8.Riavvia e hai successo Fix Il tuo PC deve essere riparato errore, se no, continua.
Inoltre, leggi Come risolvere la riparazione automatica non è riuscito a riparare il tuo PC.
Metodo 3: ripara il tuo settore di avvio o ricostruisci BCD
1.Utilizzando il metodo sopra, aprire il prompt dei comandi utilizzando il disco di installazione di Windows.

2.Ora digita i seguenti comandi uno per uno e premi invio dopo ognuno di essi:
a) bootrec.exe /FixMbr. b) bootrec.exe /FixBoot. c) bootrec.exe /RebuildBcd

3.Se il comando precedente fallisce, inserisci i seguenti comandi in cmd:
bcdedit /export C:\BCD_Backup. c: avvio da cd. attributo bcd -s -h -r. ren c:\boot\bcd bcd.old. bootrec /RebuildBcd

4. Infine, esci da cmd e riavvia Windows.
5.Questo metodo sembra Fix Il tuo PC deve essere riparato errore ma se non funziona per te, continua.
Metodo 4: eseguire System File Checker (SFC) e Check Disk (CHKDSK)
1.Di nuovo vai al prompt dei comandi utilizzando il metodo 1, fai semplicemente clic sul prompt dei comandi nella schermata delle opzioni avanzate.

2.Digita il seguente comando in cmd e premi invio dopo ognuno di essi:
sfc /scannow /offbootdir=c:\ /offwindir=c:\windows. chkdsk c: /r
Nota: assicurati di utilizzare la lettera dell'unità in cui Windows è attualmente installato

3.Esci dal prompt dei comandi e riavvia il PC.
Metodo 5: disabilitare l'applicazione della firma del driver in modo permanente
1. Apri un prompt dei comandi con privilegi elevati.

2. Alla finestra del prompt dei comandi, digita i seguenti comandi in ordine.
bcdedit -set loadoptions DISABLE_INTEGRITY_CHECKS. bcdedit -set TEST FIRMA ON
3. Riavvia il computer e verifica se riesci Fix Il tuo PC deve essere riparato errore.
Nota: se desideri abilitare l'applicazione della firma in futuro, apri il prompt dei comandi (con diritti amministrativi) e digita questi comandi nell'ordine:
bcdedit -set loadoptions ENABLE_INTEGRITY_CHECKS. bcdedit /set testsigning off
Metodo 6: imposta la partizione corretta come attiva
1.Di nuovo vai al prompt dei comandi e digita: diskpart

2. Ora digita questi comandi in Diskpart: (non digitare DISKPART)
DISKPART> seleziona il disco 1
DISKPART> seleziona la partizione 1
DISKPART> attivo
DISKPART> esci

Nota: Contrassegnare sempre la partizione riservata di sistema (generalmente 100 MB) attiva e se non si dispone di una partizione riservata di sistema, contrassegnare C: Drive come partizione attiva.
3.Riavvia per applicare le modifiche e vedere se il metodo ha funzionato.
Metodo 7: ripristinare il computer a uno stato di funzionamento precedente
1.Inserire il DVD di installazione avviabile di Windows 10 e riavviare il PC.
2.Quando viene richiesto di premere un tasto qualsiasi per avviare da CD o DVD, premere un tasto qualsiasi per continuare.

3.Selezionare le preferenze della lingua e fare clic su Avanti. Fare clic su Ripara il tuo computer in basso a sinistra.

4. Nella schermata di scelta di un'opzione, fare clic su Risoluzione dei problemi.

5.Nella schermata Risoluzione dei problemi, fare clic su Opzioni avanzate.

6.Nella schermata Opzioni avanzate, fare clic su Ripristino del sistema.

5. Segui le istruzioni sullo schermo e ripristina il computer a un punto precedente.
Questo è tutto, hai avuto successo Fix Il tuo PC deve essere riparato errore ma se hai ancora domande su questa guida, sentiti libero di farle nella sezione dei commenti.
![Il tuo PC deve essere riparato [RISOLTO]](/uploads/acceptor/source/69/a2e9bb1969514e868d156e4f6e558a8d__1_.png)


