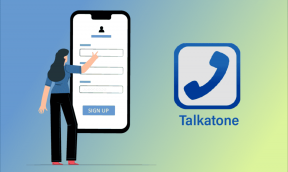Come bloccare qualsiasi file o una cartella nel menu Start di Windows
Varie / / February 12, 2022

È sempre bello avere le cose che amiamo nelle nostre vicinanze. Ciò vale per tutti gli aspetti della nostra vita, compreso il computer che utilizziamo. Ad esempio, file, cartelle e programmi preferiti. E cosa potrebbe esserci di meglio
bloccandoli sulla barra delle applicazioni
o il menu di avvio. In questo modo, sarebbero sempre a portata di clic.
Voglio dire, avere tali cose (cartelle usate di frequente) sepolte in profondità all'interno della struttura delle directory non ha alcun senso. In questo contesto abbiamo parlato 7 modi per accedere rapidamente a una cartella preferita. Tuttavia, allora, ci è mancato dirti che puoi aggiungere le cartelle al menu Start anche. Sì, non solo programmi o eseguibili, puoi appendere qualsiasi file/cartella lì.
Esamineremo due modi per farlo, arrivando anche a una soluzione che metta il Aggiungi al menu Start opzione sul menu contestuale del tasto destro del mouse per file e cartelle. Si noti che l'opzione è disponibile per impostazione predefinita solo per i programmi e non per i file/cartelle.
Il modo trascina e rilascia
Se l'hai mai notato o provato, puoi semplicemente trascinare e rilasciare un file/cartella sull'icona Start Orb non appena viene visualizzata Aggiungi al menu di avvio.
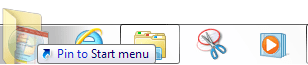
Oppure puoi anche aspettare (tenere premuto) fino a quando non viene visualizzato il menu Start e quindi rilasciarlo lì. In realtà, è così semplice aggiungere un preferito al menu Start.

Nel caso in cui desideri rimuovere un elemento che hai già inserito, fai semplicemente clic con il pulsante destro del mouse sull'elemento e scegli Rimuovere da questa lista.
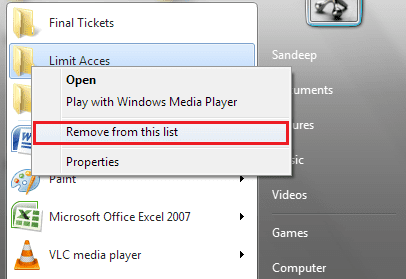
Aggiungi al menu Start dal menu di scelta rapida
Come già accennato, non vedrai questa opzione per il contesto di un file o una cartella o per il menu di scelta rapida. Quindi, faremo un hack del registro per farlo accadere.
Nota: Ti consigliamo di farlo eseguire il backup del registro prima di iniziare. Nel caso qualcosa vada storto, il backup si rivelerà utile. Conserva il backup in un'unità esterna.
Passo 1: Avvia la finestra di dialogo Esegui premendo Tasto Windows + R. Tipo regedit e colpisci accedere.

Passo 2: Vai alla posizione HKEY_CLASSES_ROOT -> Cartella -> ShellEx -> ContextMenuHandlers dal riquadro sinistro del Editore del Registro di sistema.
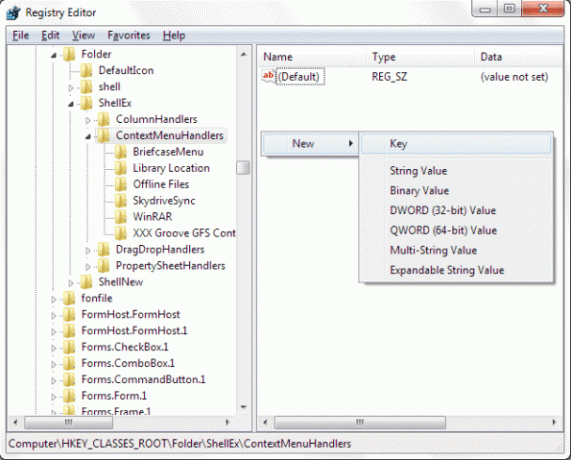
Passaggio 3: Quindi fare clic con il pulsante destro del mouse sullo spazio vuoto del riquadro di destra e scegliere di creare un Nuova chiave. Nel momento in cui lo fai, verrà creata una nuova cartella nella posizione espansa nel riquadro di sinistra.
Passaggio 4: Assegna un nome alla cartella {a2a9545d-a0c2-42b4-9708-a0b2badd77c8}, colpo accedere ed esci dal Editore del Registro di sistema finestra.
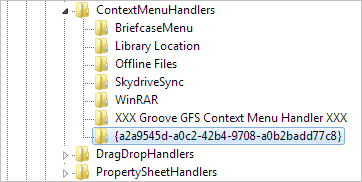
Questa modifica ha effetto quasi immediatamente. Ciò significa che non è necessario riavviare la macchina. Ora, fai clic con il pulsante destro del mouse su qualsiasi cartella e vedrai questa opzione. Se ancora non vedi, fai clic con il pulsante destro del mouse tenendo premuto il tasto Cambio chiave.
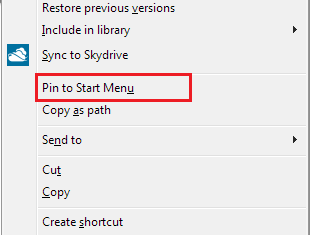
Conclusione
Ti sembra interessante? Bene, l'ho aggiunto all'opzione del tasto destro del mouse e da allora ho aggiunto quasi tutte le mie cartelle preferite al menu Start. Quanti pensi di aggiungere?
Credito immagine principale: Lina Sydney
Ultimo aggiornamento il 03 febbraio 2022
L'articolo sopra può contenere link di affiliazione che aiutano a supportare Guiding Tech. Tuttavia, non pregiudica la nostra integrità editoriale. Il contenuto rimane imparziale e autentico.