Disabilita il filtro SmartScreen in Windows 10
Varie / / November 28, 2021
SmartScreen è una funzionalità di sicurezza creata da Microsoft inizialmente per Internet Explorer, ma da Windows 8.1 è stata introdotta anche a livello desktop. La funzione principale di SmartScreen è quella di scansionare Windows alla ricerca di app non riconosciute da Internet che potrebbero danneggiare il sistema e avvisa l'utente di queste app non sicure quando tenta di eseguirlo potenzialmente pericoloso applicazione. Se provi a eseguire queste app non riconosciute, SmartScreen ti avviserà con questo messaggio di errore:
1. Windows ha protetto il tuo PC
2. Windows SmartScreen ha impedito l'avvio di un'app non riconosciuta. L'esecuzione di questa app potrebbe mettere a rischio il tuo PC.

Ma SmartScreen non è sempre utile per gli utenti avanzati poiché sanno già quali app sono sicure e quali no. Quindi hanno una buona conoscenza delle applicazioni che vogliono installare e un pop-up non necessario di SmartScreen potrebbe essere visto solo come un ostacolo piuttosto che una funzione utile. Inoltre, queste app sono definite non riconosciute perché Windows non ha alcuna informazione al riguardo, quindi qualsiasi app che scarichi direttamente da Internet, eventualmente realizzata da un piccolo sviluppatore, sarebbe non riconosciuto. Tuttavia, non sto dicendo che SmartScreen non sia una funzione utile, ma non è utile per gli utenti avanzati, quindi potrebbero cercare un modo per disabilitare questa funzione.

Se sei un utente Windows principiante e non hai alcuna informazione su cosa è sicuro e cosa non deve scaricare, allora si consiglia di non scherzare con le impostazioni di SmartScreen in quanto può impedire l'installazione di applicazioni dannose sul tuo PC. Ma se vuoi davvero disabilitare la funzione SmartScreen in Windows, sei arrivato sulla pagina giusta. Quindi, senza perdere tempo, vediamo come disabilitare effettivamente il filtro SmartScreen in Windows 10 con la guida sotto elencata.
Contenuti
- Disabilita il filtro SmartScreen in Windows 10
- Disabilita il filtro SmartScreen per Internet Explorer
- Disabilita il filtro SmartScreen per Microsoft Edge
Disabilita il filtro SmartScreen in Windows 10
Assicurati che creare un punto di ripristino nel caso qualcosa vada storto.
1. Premi il tasto Windows + X quindi seleziona Pannello di controllo.

2. Clic Sistema e sicurezza e poi clicca Sicurezza e Manutenzione.

3. Ora, dal menu di sinistra, fai clic su Modifica le impostazioni di Windows SmartScreen.

4. Seleziona l'opzione che dice "Non fare nulla (spegni Windows SmartScreen).”

5. Fare clic su OK per salvare le modifiche.
6. Dopo questo, riceverai una notifica che ti dice di Attiva Windows SmartScreen.

7. Ora, per far sparire questa notifica, fai clic su questo messaggio.
8. Nella finestra successiva in Attiva Windows SmartScreen, fare clic su Disattiva i messaggi su Windows SmartScreen.
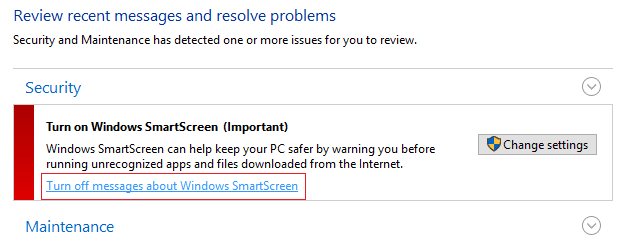
9. Riavvia il PC e divertiti.
Ora che hai disabilitato SmartScreen non vedrai il messaggio che ti parla di app non riconosciute. Ma il tuo problema non scompare perché ora c'è una nuova finestra che dice "Impossibile verificare l'editore. Sei sicuro di voler eseguire questo software?Per disattivare completamente questi messaggi, puoi seguire la guida qui sotto:

1. Premi il tasto Windows + R quindi digita "gpedit.msc” (senza virgolette) e premi Invio.

2. Passare al seguente percorso facendo doppio clic su ciascuno di essi:
Configurazione utente > Modelli amministrativi > Componenti di Windows > Gestione allegati
3. Assicurati di aver evidenziato Gestione allegati nel riquadro della finestra di sinistra che nel riquadro della finestra di destra fai doppio clic su "Non conservare le informazioni sulla zona nei file allegati.”

4. Abilita questo criterio nella finestra Proprietà e quindi fare clic su Applica, seguito da OK.
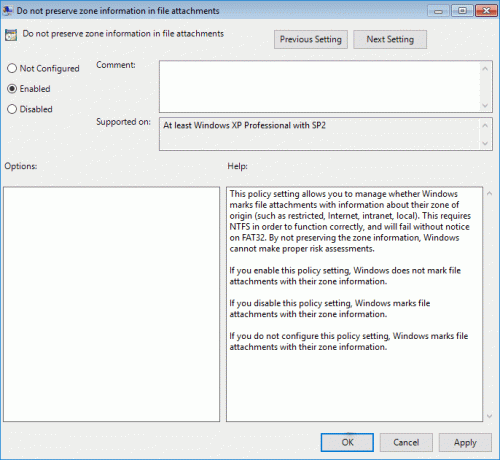
5. Riavvia il PC per salvare le modifiche.
Se sei un utente di Windows 10 Home Edition, non sarai in grado di accedere Editor criteri di gruppo (gpedit.msc), quindi quanto sopra può essere ottenuto utilizzando Editor del registro:
1. Premi il tasto Windows + R quindi digita regedit e premi Invio.

2. Passa alla seguente chiave di registro:
HKEY_CURRENT_USER\Software\Microsoft\Windows\CurrentVersion\Policies\Attachments
3.Se riesci a trovare la chiave degli allegati, seleziona Politiche, quindi fai clic con il pulsante destro del mouse Nuovo > Tasto e chiama questa chiave come Allegati.

4. Assicurati che evidenziare il tasto Allegati e trova il Salva informazioni sulla zona nel riquadro sinistro della finestra.
Nota: Se riesci a trovare la chiave sopra, creane una, fai clic con il pulsante destro del mouse su Allegati, quindi seleziona Nuovo > Valore DWORD (32 bit) e nomina la DWORD SalvaZoneInformazioni.

5. Fare doppio clic su SaveZoneInformation e cambia il suo valore in 1 e fare clic su OK.

6. Chiudi l'editor del registro e riavvia il PC per salvare le modifiche.
Disabilita il filtro SmartScreen per Internet Explorer
1. Apri Internet Explorer quindi fai clic su Impostazioni (icona a forma di ingranaggio).
2. Ora dal menu contestuale, seleziona Sicurezza e poi clicca su Disattiva il filtro SmartScreen.
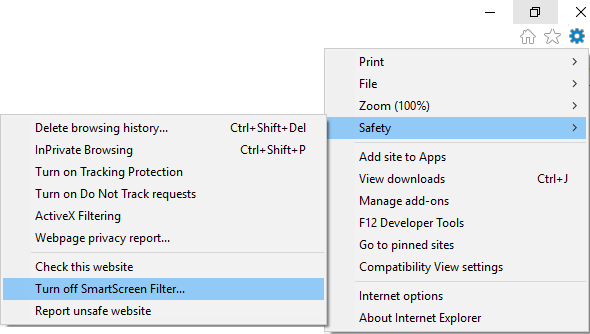
3. Seleziona per contrassegnare l'opzione "Attiva/disattiva il filtro SmartScreen" e fare clic su OK.

4. Chiudi Internet Explorer e riavvia il PC.
5. Questo sarebbe Disabilita il filtro SmartScreen per Internet Explorer.
Disabilita il filtro SmartScreen per Microsoft Edge
1. Apri Microsoft Edge quindi fai clic su tre punti nell'angolo destro.

2. Quindi, dal menu contestuale, seleziona Impostazioni.
3. Scorri verso il basso finché non trovi Visualizza le impostazioni avanzate quindi fare clic su di esso.

4. Scorri di nuovo verso il basso e disattiva l'interruttore per "Aiutami a proteggermi dai malevoli siti e download con il filtro SmartScreen.”

5. Ciò disattiverebbe il filtro SmartScreen per Microsoft Edge.
6. Riavvia il PC per salvare le modifiche.
Consigliato:
- Fix Touchpad non funziona in Windows 10
- Lo schermo fisso va in sospensione quando il computer è acceso
- Disattiva la funzione di zoom con pizzico in Windows 10
- Correggi le icone di sistema mancanti dalla barra delle applicazioni di Windows
È così che hai imparato con successo Come disabilitare il filtro SmartScreen in Windows 10 ma se hai ancora domande su questa guida, sentiti libero di farle nella sezione dei commenti.



