Come eseguire l'aggiornamento a Windows 10 con lo strumento di creazione multimediale
Varie / / February 12, 2022
Windows 10 è stato finalmente lanciato e molti utenti lo stanno già utilizzando. Mentre il processo di aggiornamento è andato avanti senza intoppi, con tanti 14 milioni di utenti che cambiano per il nuovo sistema operativo, c'è ancora un po' di confusione riguardo al processo.

Microsoft non è stata molto chiara riguardo al come e al che cosa è il processo. Oggi elimineremo un po' di quell'aria. Quindi iniziamo.
Il normale processo di aggiornamento
Settimane prima del rilascio, gli utenti di PC Win 7, 8 e 8.1 con licenza e idonei hanno iniziato a ricevere un popup per prenotare la loro copia di Windows 10. Se sei uno di loro, non devi preoccuparti e aspettare.
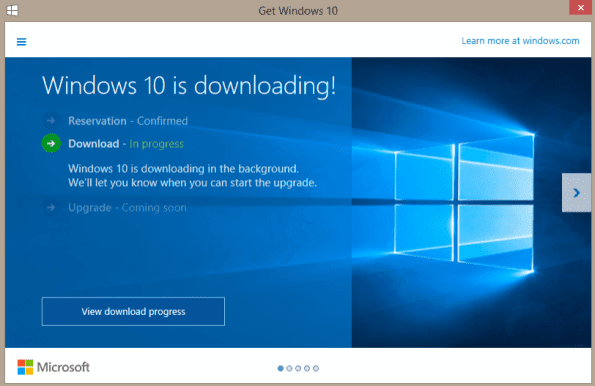
Microsoft afferma che sta implementando l'aggiornamento gradualmente e potrebbero essere necessari alcuni giorni o settimane per raggiungere tutti gli utenti. Quindi il tuo aggiornamento può essere in ritardo ma arriverà sicuramente. Nel caso in cui non hai ricevuto la notifica per prenotare il tuo aggiornamento assicurati di non avere aggiornamenti in sospeso.
Che cos'è lo strumento di creazione multimediale?
Media Creation Tool è lo strumento di Microsoft, per aggiornare i PC con licenza di proprietari impazienti (come me) a Windows 10 senza alcun ritardo. Puoi eseguire questo strumento e aggiornare immediatamente o installare Windows 10. Di seguito ho creato un piccolo diagramma di flusso che descrive in dettaglio i modi in cui puoi passare a Windows 10.

Prima di iniziare, a seconda del tuo sistema operativo, scarica la versione a 32 o 64 bit dello strumento da qui.
Aggiorna il tuo PC a Windows
Passo 1: Apri lo strumento e seleziona Aggiorna questo PC ora e quindi fare clic Prossimo.
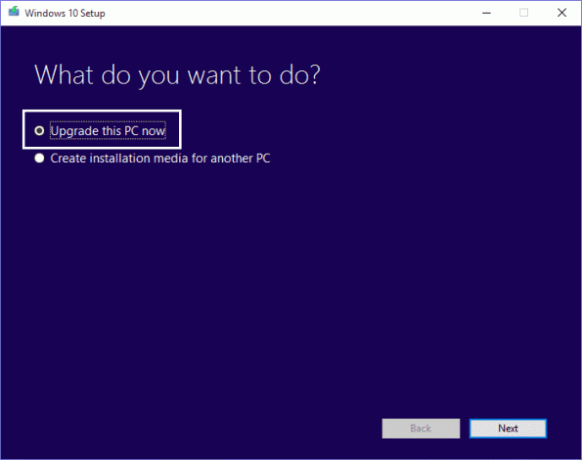
Passo 2: Inizierà a scaricare i file necessari e il suo completamento dipende dalla velocità della tua Internet.
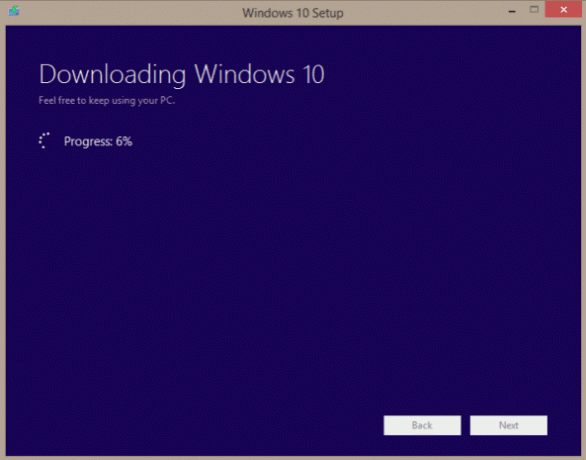
Passaggio 3: Una volta scaricati i file, ti verrà chiesto di scegliere quali file personali conservare. Clicca su Prossimo quando hai finito.
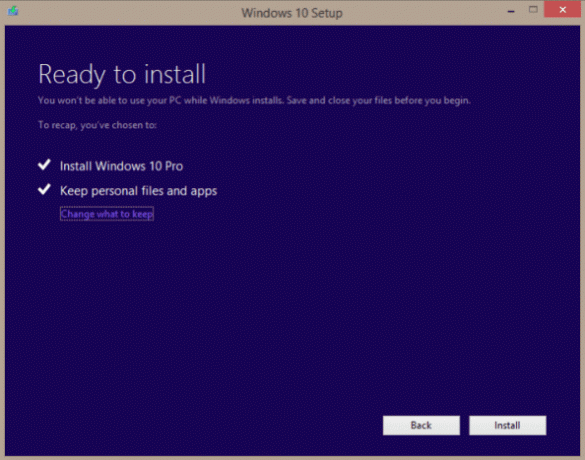
Passaggio 4: Il processo di installazione inizierà e il tuo PC si riavvierà alcune volte nel frattempo. Alla fine, quando avrà finito, ti presenterà la schermata di accesso.
Installazione pulita Windows 10
L'installazione pulita scaricherà l'ISO di Windows 10 e rimuoverà tutte le tue app, programmi e file utente. Questo è un po' complicato rispetto al metodo precedente. Se esegui direttamente l'installazione pulita creando una ISO, Windows 7/8/8.1 non verrà aggiornato e attivato a Windows 10. Esistono tre metodi attraverso i quali puoi pulire l'installazione di Windows 10 ma parleremo del più semplice. Per ottenere un'installazione pulita è necessario prima aggiornare il PC a Windows 10 tramite uno dei metodi sopra menzionati. Ciò è necessario affinché Windows 10 identifichi che sei un utente legittimo e idoneo per l'aggiornamento gratuito.
Passo 1: Aggiorna il tuo PC a Windows 10 seguendo il metodo mostrato sopra. Una volta aggiornato, vai a Menu Start > Impostazioni > Aggiornamento e sicurezza > Attivazione e controlla se Windows 10 è attivato o meno.
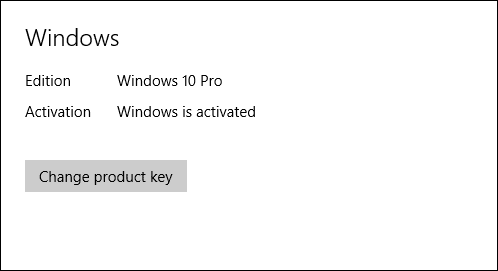
Se non è attivato, puoi forzarlo manualmente aprendolo Prompt dei comandi ed eseguendo il seguente comando:
slmgr.vbs /ato
Passo 2: Una volta attivato Windows 10, esegui nuovamente lo strumento di creazione multimediale e seleziona Crea un supporto di installazione per un altro PC e fare clic su Prossimo.
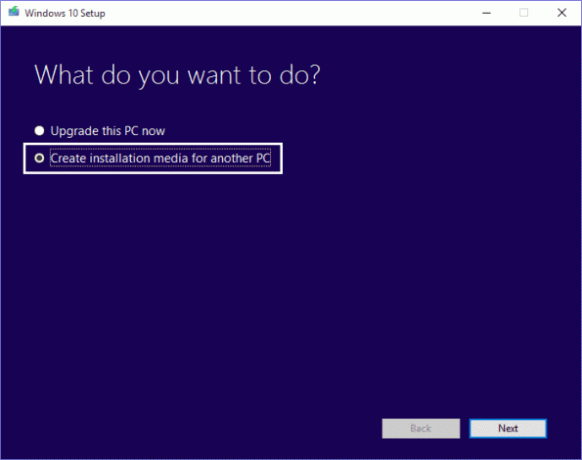
Passaggio 3: Nella finestra successiva scegli le preferenze per Lingua, Edizione e Architettura. Assicurati che l'edizione che scarichi sia la stessa mostrata nella schermata di attivazione al passaggio 1.
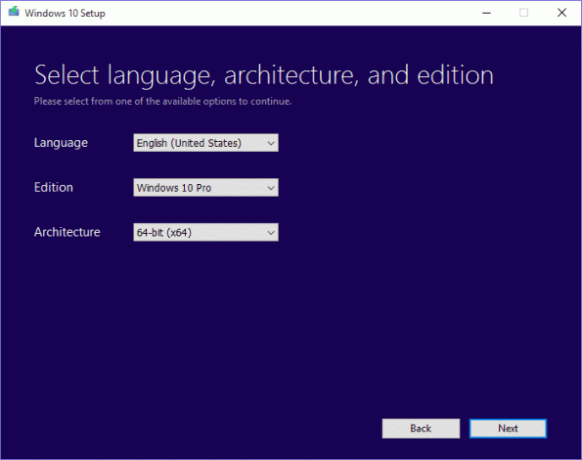
Passaggio 4: In questo passaggio si seleziona il supporto. Lo strumento creerà direttamente un'unità USB avviabile se si utilizza l'USB oppure è possibile scaricare l'ISO per scrivere su un DVD o USB utilizzando uno qualsiasi dei strumenti di creazione ISO avviabili. Scaricare l'ISO è un'opzione migliore in quanto non devi affrontare la seccatura di scaricarlo di nuovo in futuro.
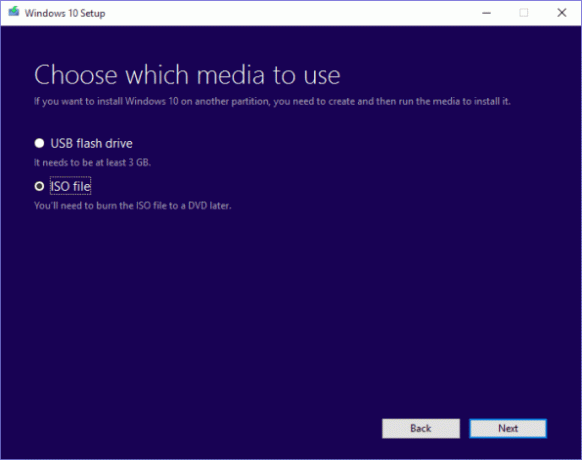
Passaggio 5: Inizierà a scaricare i file e, come al solito, il completamento dipenderà dalla velocità di Internet. Una volta completato il download e il supporto è pronto, avvialo e segui i passaggi mostrati sopra per l'installazione di Windows 10.
Suggerimento interessante: Diventa un ninja della tastiera di Windows 10 conoscendo l'elenco completo di Windows 10 tasti rapidi.
Quindi sei già passato a Windows 10?
A differenza di Windows 8, Windows 10 piace a molti e viene accettato a braccia aperte. Inoltre ho trovato il processo di aggiornamento abbastanza fluido senza BSOD o messaggi di errore, una cosa insolita per Windows. Condividi i tuoi pensieri su questo nelle sezioni dei commenti.
Ultimo aggiornamento il 02 febbraio 2022
L'articolo sopra può contenere link di affiliazione che aiutano a supportare Guiding Tech. Tuttavia, non pregiudica la nostra integrità editoriale. Il contenuto rimane imparziale e autentico.



