Come limitare l'utilizzo di Windows 10 per un periodo di tempo specifico
Varie / / February 12, 2022
Microsoft ha sempre cercato di mantenere gli utenti all'interno del proprio ecosistema. Il grande piano di Windows 10 per mantenerlo gratuito per 1 anno è andato sicuramente nel modo giusto. Tuttavia, molti utenti lo hanno disinstallato a causa di problemi di privacy (che puoi sicuramente disabilitare). Inoltre, ci sono alcune impostazioni che possono essere abilitate solo se hai effettuato l'accesso con il tuo account Microsoft. Una delle impostazioni che diventano inutilizzabili quando si accede con l'account locale è Controlli famiglia. (Beh, se sei su Windows 7, ecco un guida completa sull'uso del controllo genitori.)

Quindi, cosa faresti se volessi limitare l'utilizzo del computer di tuo figlio (o di chiunque altro) senza questi controlli parentali? Beh, certo, opteresti sicuramente per un software alternativo, ma se sei uno di quei geek mamma o papà allora probabilmente ti piacerebbe fallo tramite riga di comando. Quindi, vediamo come puoi farlo.
Limita l'utilizzo di Windows 10 per qualsiasi utente
Utilizzeremo il utente netto comando per limitare l'utilizzo di un particolare utente. Apri il prompt dei comandi come amministratore. Ecco la sintassi del comando.
utente netto/ora:,
Sostituisci con il nome utente dell'account di cui desideri limitare l'utilizzo. Sostituisci con il/i giorno/i in cui l'utente potrà accedere al proprio account. Puoi aggiungere il nome completo dei giorni o le iniziali come M, T, W, Th, F, Sa, Do. Sostituisci con l'ora in cui l'utente potrà accedere a Windows. Qui puoi impostare il limite di tempo nel formato 12 ore o nel formato 24 ore.
Ecco un esempio.
utente netto abmac /ora: Lun-Sa, 17:00-19:00

Ciò limiterà l'utilizzo dell'utente dal lunedì al sabato e il tempo sarà limitato dalle 17:00 alle 19:00. Al di fuori di questo limite di tempo, l'utente non sarà in grado di accedere all'account. Puoi anche impostare un'ora diversa per giorni diversi separandoli con un punto e virgola. Ecco, dai un'occhiata.
net user abmac /ora: lun-ven, 17-19; Sab-Dom 17:00-22:00
Mentre imposti l'ora nel formato 24 ore, assicurati che sia in ore intere (11:00 o 12:00). Mezz'ora (11:30 o 12:30) non funzionerà. Ora, se vuoi dare l'accesso completo all'utente, usa il seguente comando.
utente netto abmac /tempo: tutto
Ciò rimuoverà i limiti di tempo e l'utente sarà in grado di accedere all'account in qualsiasi momento. Ora, se lasci il /time valore vuoto, non consentirà mai all'utente di accedere all'account. Suo equivale a bloccare l'utente.
Se vuoi vedere i dettagli completi dell'utente, ad esempio quando l'utente può accedere al proprio account, utilizza il comando seguente.
utente netto
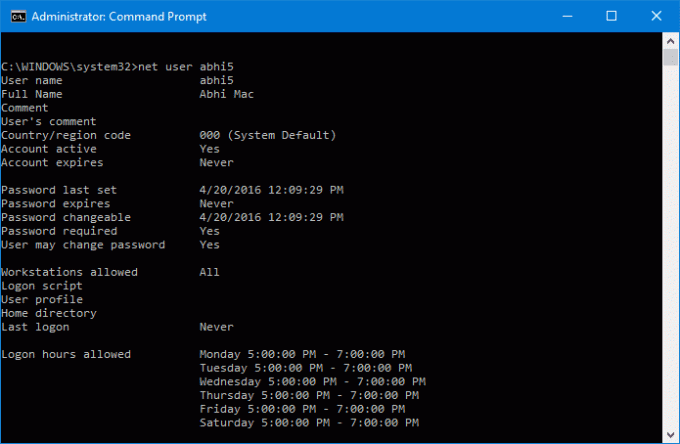
Questo è tutto! Questo è un metodo rapido e geniale per bloccare o limitare l'utilizzo degli utenti utilizzando il prompt dei comandi. Devi solo fare attenzione che tuo figlio o l'utente target possa essere geek come te e potrebbe capire come hai limitato il loro utilizzo. Se hai qualche altro metodo per bloccare rapidamente gli utenti, faccelo sapere.
VEDI ANCHE: 5 preziosi hack del registro per rendere Windows 10 più fresco
Ultimo aggiornamento il 02 febbraio 2022
L'articolo sopra può contenere link di affiliazione che aiutano a supportare Guiding Tech. Tuttavia, non pregiudica la nostra integrità editoriale. Il contenuto rimane imparziale e autentico.

Scritto da
È un PC Geek, Android Nerd, un programmatore e un pensatore. Gli piace leggere storie stimolanti e imparare nuove scritture. Nel suo tempo libero, lo troverai alla ricerca di diversi modi per automatizzare la sua tecnologia. Scrive anche di suggerimenti per la personalizzazione di Android e Windows sul suo blog All Tech Flix.



