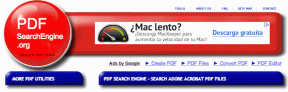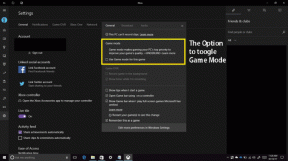Abilita o disabilita gli effetti di trasparenza in Windows 10
Varie / / November 28, 2021
Con l'introduzione di Windows 10, gli effetti di trasparenza vengono introdotti in diverse parti di Windows come la barra delle applicazioni, il menu Start ecc., Non tutti gli utenti sono contenti di questi effetti. Pertanto, gli utenti stanno cercando di disabilitare gli effetti di trasparenza e Windows 10 ha finalmente aggiunto un'opzione in Impostazioni per disabilitarlo facilmente. Ma con le versioni precedenti di Windows come Windows 8 e 8.1, non era affatto possibile.

In precedenza era possibile disabilitare gli effetti di trasparenza solo con l'aiuto di strumenti di terze parti che molti utenti non preferiscono, quindi molti utenti sono rimasti delusi. Quindi, senza perdere tempo, vediamo come abilitare o disabilitare gli effetti di trasparenza per il menu Start, la barra delle applicazioni, il centro operativo ecc. per il tuo account in Windows 10.
Contenuti
- Abilita o disabilita gli effetti di trasparenza in Windows 10
- Metodo 1: abilitare o disabilitare gli effetti di trasparenza utilizzando le impostazioni
- Metodo 2: abilitare o disabilitare gli effetti di trasparenza utilizzando la facilità di accesso
- Metodo 3: abilitare o disabilitare gli effetti di trasparenza utilizzando l'editor del registro
Abilita o disabilita gli effetti di trasparenza in Windows 10
Assicurati che creare un punto di ripristino nel caso qualcosa vada storto.
Metodo 1: abilitare o disabilitare gli effetti di trasparenza utilizzando le impostazioni
1. Premi il tasto Windows + I per aprire Impostazioni quindi fare clic su Personalizzazione.

2. Dal menu di sinistra, clicca su Colori.
3. Ora, sotto "Più opzioni” disabilita l'interruttore per gli effetti di trasparenza. Se vuoi abilitare gli effetti di trasparenza, assicurati di attivare o abilitare l'interruttore.

4. Chiudi Impostazioni quindi riavvia il PC per salvare le modifiche.
Metodo 2: abilitare o disabilitare gli effetti di trasparenza utilizzando la facilità di accesso
Nota: Questa opzione è disponibile solo a partire da Windows 10 build 17025.
1. Premi il tasto Windows + I per aprire le Impostazioni, quindi fai clic su Facilità di accesso.

2. Dal menu di sinistra, seleziona Schermo.
3. Ora sotto Semplifica e personalizza Windows trova "Mostra trasparenza in Windows“.
4. Assicurati che disabilita l'interruttore per le impostazioni di cui sopra a disabilita gli effetti di trasparenza. Se vuoi abilitare la trasparenza, abilita l'interruttore sopra.

5. Riavvia il PC per salvare le modifiche.
Metodo 3: abilitare o disabilitare gli effetti di trasparenza utilizzando l'editor del registro
1. Premi il tasto Windows + R quindi digita regedit e premi Invio.

2. Passa alla seguente chiave di registro:
HKEY_CURRENT_USER\SOFTWARE\Microsoft\Windows\CurrentVersion\Themes\Personalize
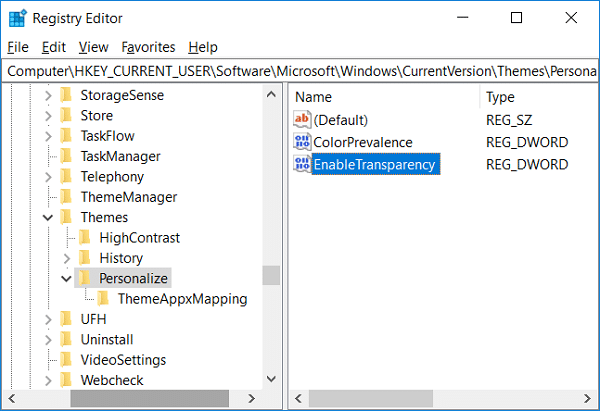
3. Fare doppio clic su AbilitaTrasparenza DWORD quindi imposta il valore in base alle tue preferenze:
Abilita effetti di trasparenza = 1
Disabilita effetti di trasparenza = 0
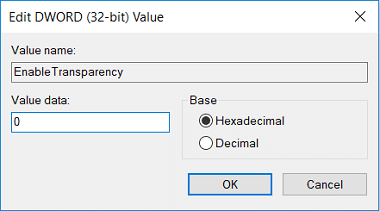
Nota: Se non è presente DWORD, è necessario crearne uno e denominarlo EnableTransparency.
4. Fare clic su OK o premere Invio, quindi riavviare il PC.
Consigliato:
- Abilita o disabilita il Centro operativo in Windows 10
- Rinomina la cartella del profilo utente in Windows 10
- Trova l'identificatore di sicurezza (SID) dell'utente in Windows 10
- Come modificare il tipo di account utente in Windows 10
È così che hai imparato con successo Come abilitare o disabilitare gli effetti di trasparenza in Windows 10 ma se hai ancora domande su questo tutorial, sentiti libero di farle nella sezione dei commenti.