Come aggiungere più pulsanti di azione alla barra degli strumenti di Esplora risorse
Varie / / February 12, 2022

Di recente abbiamo condiviso due strumenti e strategie che ti aiutano
personalizzare le librerie di Windows 7
e il
miniature della barra delle applicazioni in tutti i modi possibili
. Su linee simili, oggi abbiamo in programma di discutere uno strumento che ti aiuta
personalizzare la barra degli strumenti
su Esplora risorse di Windows 7. Dovrebbe funzionare anche su Windows 8.
Impareremo come personalizzare il set di pulsanti di azione che appaiono sulla barra degli strumenti. Con questo strumento potremo estendere le attività eseguibili direttamente dalla barra degli strumenti. In un certo senso lo saremo fare le cose in meno clic di quanto faremmo senza quei pulsanti. Ecco come appare la barra degli strumenti per impostazione predefinita.

Prima di leggere oltre, ti suggerisco di aprirne uno sulla tua macchina e di prendere nota dei diversi pulsanti che appaiono e cosa viene aggiunto o rimosso quando si seleziona una cartella, un file o una cartella speciale dal file biblioteca.
Senza indugio, scarica questa applicazione chiamata
Barra degli strumenti personalizzata di Explorer. Decomprimi il file scaricato in una cartella ed esegui l'exe per iniziare. Non è necessario eseguire alcun processo di installazione perché il file l'applicazione è portatile.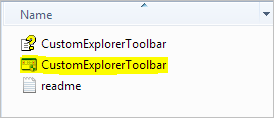
Quando esegui l'applicazione, la sua interfaccia verrà visualizzata in una finestra separata. E come puoi vedere dall'immagine qui sotto, mostra quattro sezioni. Vediamo cosa significano queste sezioni.

Azione: Qui è dove scegli di aggiungere nuovi pulsanti o rimuovere quelli esistenti.
Modalità barra degli strumenti: Devi aver notato che nell'impostazione predefinita non vengono sempre visualizzati tutti i pulsanti. Alcuni di essi diventano visibili selezionando uno o più elementi. Puoi definire un'impostazione simile per il nuovo pulsante che aggiungi.
Elenco pulsanti: Questo è il cuore dell'app. È necessario controllare l'elenco dei pulsanti di azione che si desidera aggiungere o rimuovere (in base a Azione che hai selezionato).
Tipi di cartelle: In questa sezione puoi controllare i tipi di cartelle che desideri portare sotto l'effetto dei pulsanti appena aggiunti.
Come aggiungere o rimuovere pulsanti?
Per aggiungere o rimuovere nuovi pulsanti dalla barra degli strumenti, selezionare l'associato Azione, definire il Modalità barra degli strumenti, controllare l'elenco dei pulsanti e Tipi di cartelle. Infine, colpisci il Fallo pulsante. Esci dall'interfaccia. Chiudi e riapri Esplora risorse o semplicemente aggiorna l'interfaccia. Bang, vedrai i nuovi pulsanti lì. Li ho aggiunti a Taglia, Copia, Incolla, Elimina, Seleziona tutto e Barra dei menu (sotto l'immagine).

Nota: Puoi rimuovere i pulsanti che hai aggiunto usando lo strumento. I pulsanti forniti con Windows 7 o 8 per impostazione predefinita non possono essere rimossi utilizzando questo strumento.
Conclusione
L'aggiunta di pulsanti può essere un vero aiuto per eseguire rapidamente determinate azioni. Almeno ti fanno risparmiare un clic o due (se non sei abbastanza a tuo agio e familiare con Scorciatoie di Windows). Non dimenticare di dirci quali pulsanti intendi aggiungere. Potremmo anche discutere su cos'altro avrebbe potuto essere lì. 🙂
Credito immagine: Norlando Pobre
Ultimo aggiornamento il 03 febbraio 2022
L'articolo sopra può contenere link di affiliazione che aiutano a supportare Guiding Tech. Tuttavia, non pregiudica la nostra integrità editoriale. Il contenuto rimane imparziale e autentico.



