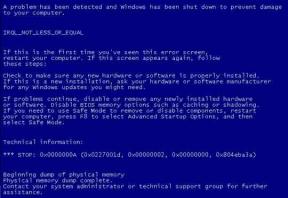Come colorare righe o colonne alternative in Fogli Google
Varie / / February 12, 2022
Microsoft Office è uno strumento potente per portare a termine le cose, ma Google non è poi così indietro la sua offerta di Google Docs. Quest'ultimo non è solo gratuito, ma ti salva anche un backup sull'app gratuita su dispositivi Android e iOS.
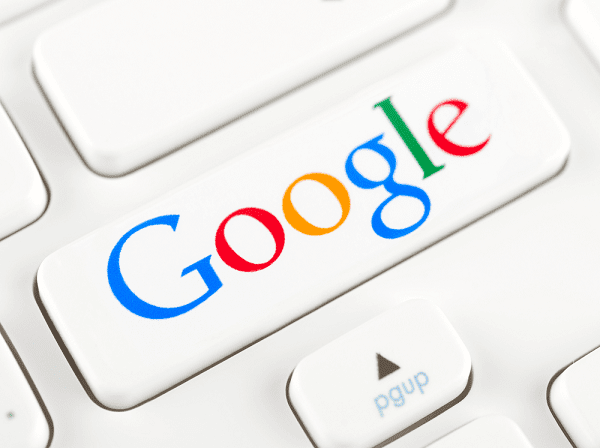
Mentre MS Office ha alcune fantastiche funzionalità che non sono facili da trovare in Google Docs, ci sono sempre soluzioni e soluzioni alternative. La maggior parte degli utenti non ha ancora capito che puoi ottenere facilmente una tabella a strisce in Fogli Google, proprio come il Menu "Stili rapidi". in MS Office.
Come farlo, però? È abbastanza semplice.
La formula magica per le righe
La suite di Google Documenti non supporta direttamente le strisce zebrate, ma la soluzione alternativa è utilizzarla formattazione condizionale. Le cose sono cambiate nel corso degli anni, quindi sarà un po' più difficile trovarlo nel suo attuale avatar.
Per prima cosa, colpisci il Formato opzione dal menu in alto e quindi fare clic
Formattazione condizionale. Una volta fatto, vedrai la schermata qui sotto con alcune opzioni a tua disposizione.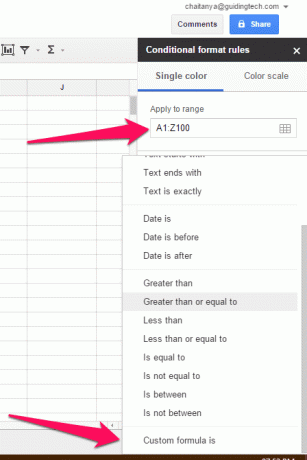
Da qui, seleziona l'intervallo su cui dovrai lavorare. Ad esempio, sono passato da A1 a Z100, ma se conosci già la tua gamma specifica, allora vai con quello. Quindi, fare clic su La formula personalizzata è che ti porterà alla finestra sottostante.
Digita la formula nella casella in attesa del tuo prompt, così com'è
=ISEVEN(RIGA())

Non appena inserisci la formula qui, vedrai il foglio trasformarsi in una zebra. Ci saranno righe alternate riempite con il colore specificato che hai scelto e cambiare il colore stesso è facile come fare clic sull'icona.
Fatto ciò, fare clic su Aggiungi un'altra regola e invece della formula precedente, inserisci questa particolare formula
=ISODD(RIGA())

Questa è l'idea. Anche in questo caso, se vuoi cambiare il colore, fai semplicemente clic sull'icona corrispondente e scegli l'aspetto che desideri.
La stessa formula funziona per le colonne
La stessa metodologia funziona anche per le colonne. Ma invece di usare il RIGA funzione nella nostra formula sopra, dobbiamo sostituirla con COLONNA. In particolare, =ISEVEN(COLONNA())

Ecco fatto, tutti i passaggi precedenti sono praticamente gli stessi, inclusa l'aggiunta della formula anche per le colonne dispari.
Tutto su Google Drive: Abbiamo trattato una miriade di argomenti su Google Drive, tra cui come trasferire la proprietà in Drive, come aprire i file di Google Drive dal suo sito Web nelle app desktop, e anche confrontato a Dropbox e SpiderOak.
Facile come piace a te
Spero che sia stato utile per quelli di voi che utilizzano regolarmente Google Drive e Fogli. Noi di GuidingTech lo facciamo sicuramente e semplici hack come questi salvano la vita. Unisciti a noi nel nostro forum se hai domande o hai hack migliori di quelli suggeriti qui.
Ultimo aggiornamento il 03 febbraio 2022
L'articolo sopra può contenere link di affiliazione che aiutano a supportare Guiding Tech. Tuttavia, non pregiudica la nostra integrità editoriale. Il contenuto rimane imparziale e autentico.