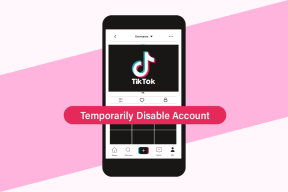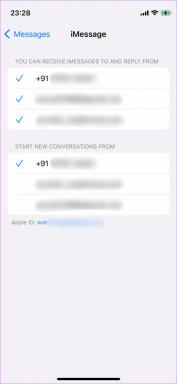I 3 modi migliori per sincronizzare le foto da Android a iPad o iPhone
Varie / / February 12, 2022
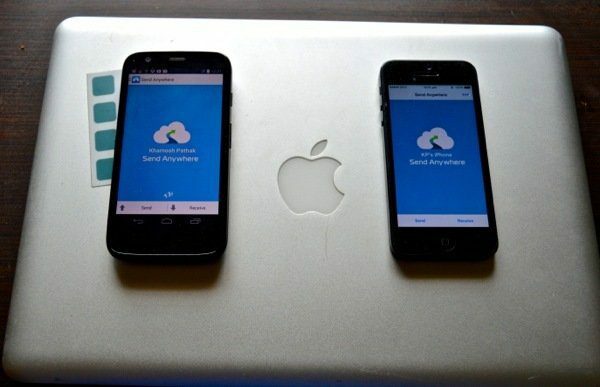
Ti porti dietro un telefono Android ma hai anche un iPad a casa? Non sei solo. Android è ottimo sui telefoni, non così eccezionale sui tablet. Oppure potresti essere un fanatico della tecnologia come me che possiede sia un telefono Android che un iPhone. Qualunque sia la ragione, sei qui perché hai un telefono Android in cui si trovano tutte le tue immagini e devi portarle sul tuo iPhone/iPad con il minimo problema.
Buone notizie, ho trovato alcune soluzioni infallibili che hanno funzionato davvero bene per me. Cattive notizie, uno di loro potrebbe richiedere un po' di lavoro manuale.
Suggerimento professionale: Le soluzioni sono organizzate da abbastanza facili a molto facili. Sentiti libero di passare alla soluzione numero 3.

1. Sincronizzazione manuale di Android su iTunes su iOS
Presentando la soluzione degli uomini delle caverne a tutte le tue esigenze di sincronizzazione è la sincronizzazione manuale. E sembrerà un lavoro manuale. Avrai bisogno di cavi reali, un PC a cui collegarli e, naturalmente, l'app iTunes. Sìì!
Passo 1: Collega il tuo telefono Android al PC tramite USB e copia i file sul tuo PC. Oppure puoi usare Cheetah Sync per farlo in modalità wireless, tuttavia, ci vorrà del tempo per l'installazione.
Passo 2: Collega il tuo iPhone o iPad al PC e avvia iTunes. Dallo schermo del dispositivo individuare il Immagini pulsante in alto.
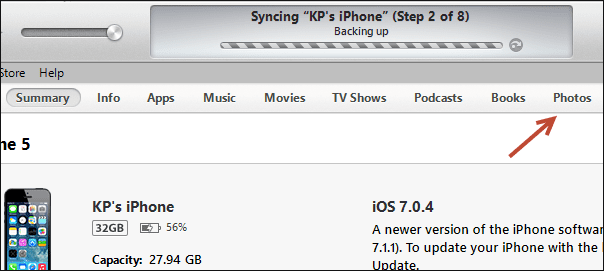
Passaggio 3: Seleziona l'opzione che dice "Sincronizza foto da", oltre alla quale troverai un menu a discesa. Potrai selezionare la cartella qui. Seleziona la cartella sul tuo PC in cui hai salvato le immagini dal tuo telefono Android. O semplicemente scegli qualcosa di generico come Le mie foto.
Passaggio 4: Fai clic sul pulsante di sincronizzazione in basso a destra e tutte le foto della cartella specificata verranno sincronizzate sul tuo iPhone o iPad. Verranno visualizzati nell'app Foto in un nuovo album.
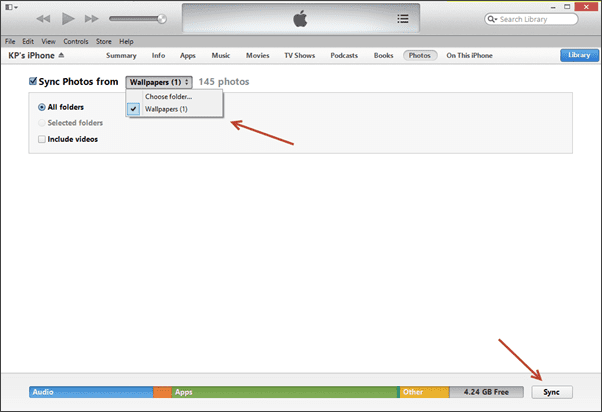
La cosa grandiosa di questo metodo è che la prossima volta che colleghi il tuo iPhone o iPad per sincronizzarlo con iTunes (se lo fai su tutto ciò che è), l'app eseguirà la scansione della cartella designata e se hai aggiunto più immagini lì, verranno sincronizzate correttamente spento.
E se il tuo PC e il tuo dispositivo iOS sono sulla stessa rete Wi-Fi, non hai nemmeno bisogno di collegare i cavi. Vai alle impostazioni sul tuo dispositivo iOS e attiva la sincronizzazione Wi-Fi. Quando il telefono è in carica, verrà sincronizzato automaticamente.
2. Sincronizzazione wireless con Send Anywhere
Invia ovunque è come Dropbox tranne che non usa sempre il cloud. Potrebbe sembrare confuso. Tutto quello che devi sapere è che sarai in grado di condividere qualsiasi quantità di foto dal tuo telefono Android a un dispositivo iOS nelle vicinanze molto rapidamente. In alternativa, in caso contrario, puoi scegliere di caricare i file su Invia ovunque server e inviare un collegamento al tuo amico o alla parte ricevente.
In questa guida ci concentreremo sulla condivisione di foto tra Android e iOS quando sono collegati alla stessa rete Wi-Fi.
Innanzitutto, scarica Send Anywhere Androide e iOS app.
Passo 1: avvia l'app Android e tocca Spedire. Dal menu multimediale selezionare Fotografie. Verranno visualizzate tutte le foto salvate sul tuo telefono Android. Seleziona quanti ne vuoi. Vorrei che l'app avesse un pulsante Seleziona tutto, ma non è così.
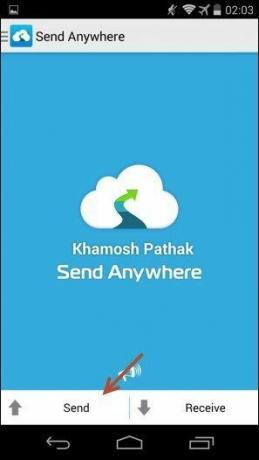

Passo 2: Una volta selezionate tutte le foto, tocca il ok pulsante. La schermata successiva ti mostrerà una chiave a 6 cifre valida per i prossimi 10 minuti. C'è anche un pulsante codice QR oltre alla chiave.
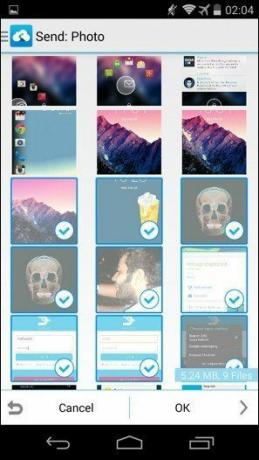

Passaggio 3: Ora prendi l'iPhone o l'iPad e tocca Ricevere pulsante. Puoi inserire la chiave che hai visto nel passaggio 2 o scansionare il codice QR. Per quanto io sia pigro, scelgo il codice QR.
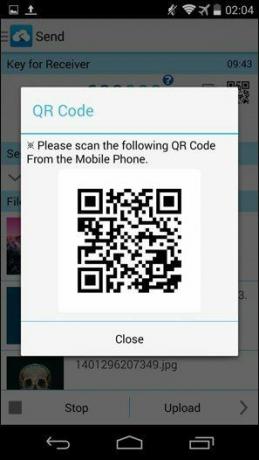
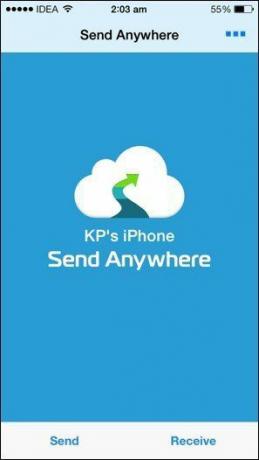
Passaggio 4: Quando il codice QR viene scansionato e autenticato, il processo di trasferimento inizierà immediatamente.
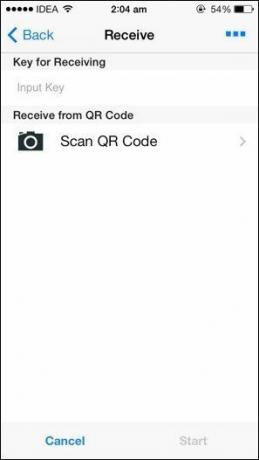
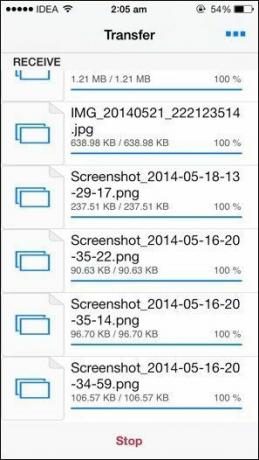
La velocità di trasferimento è proprio lì con qualsiasi applicazione di trasferimento wireless. Vedrai ovunque tra 1-3 Mbps e, a seconda del numero di foto che hai selezionato, dovresti farlo ovunque tra un paio di secondi e un paio di minuti.
3. Il modo più semplice per trasferire foto con Instashare
Se per qualche motivo Send Anywhere non funziona per te o non hai bisogno delle grandi funzionalità cloud, ecco a semplice app che fa davvero il lavoro di trasferire foto (e davvero qualsiasi tipo di file) da Android a iOS bene.
Scarica il Androide e iOS prima le app.
Passo 1: Avvia l'app Instashare per Android. Assicurati di aver attivato il Wi-Fi e che entrambi i dispositivi Android e iOS siano collegati alla stessa rete. L'app può anche utilizzare il Bluetooth in alternativa, ma la velocità non sarà eccezionale.
Passo 2: Vai al Galleria app e tocca e tieni premuto su un intero album o sulle singole immagini che desideri trasferire. Dal Condividere pulsante fino a, seleziona Instashare.
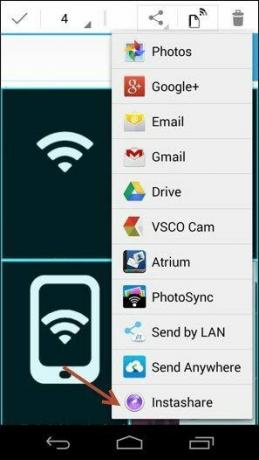

Passaggio 3: L'app Instashare si aprirà ora e una volta completata la scansione, troverai il tuo dispositivo iOS elencato lì. Toccalo.
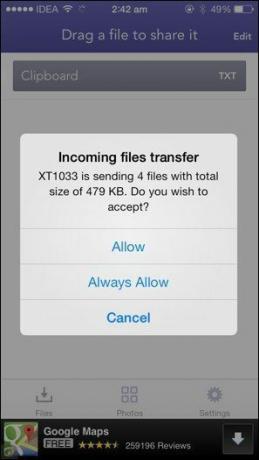
Passaggio 4: Ora sul dispositivo iOS verrà visualizzato un popup nell'app Instashare per l'autenticazione. Rubinetto Permettere e tutte le immagini verranno sincronizzate. Così semplice.
A modo mio o l'autostrada
Giusto, quindi quale dei modi di cui sopra è la tua strada? O è qualcosa di meglio che non sappiamo?
Ultimo aggiornamento il 03 febbraio 2022
L'articolo sopra può contenere link di affiliazione che aiutano a supportare Guiding Tech. Tuttavia, non pregiudica la nostra integrità editoriale. Il contenuto rimane imparziale e autentico.