Interrompi l'avvio automatico di iTunes, iPhoto durante la connessione di iPhone
Varie / / February 12, 2022
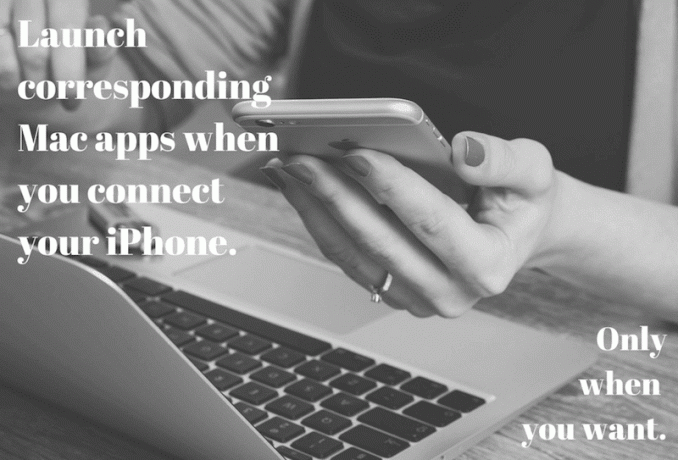
Sono sicuro che hai familiarità con quell'icona pop nel Dock. Succede quando si verifica un errore con un'app o quando colleghi il tuo iPhone. iTunes impazzisce e ti chiede di scaricare e installare l'ultimo aggiornamento. E ovviamente, tutto quello che volevi fare era accusare quella dannata cosa.
Succede anche quando ti connetti la tua macchina fotografica. Questa volta sia iPhoto o viene visualizzato Acquisizione immagine. Questa ovviamente è una funzione utile. Ma potresti voler disabilitare iPhoto e andare con Image Capture, ad esempio, o abbandonare del tutto le app predefinite e sincronizzare con un'app di terze parti come Lightroom.
Segui i passaggi seguenti per disabilitare l'avvio automatico rispettivamente per iPhoto, Image Capture e iTunes.
Interrompi l'apertura automatica di iPhoto o Image Capture
Apri iPhoto e vai a iFoto -> Preferenze.

In Generale vedrai un'opzione chiamata Si apre la connessione della fotocamera: e per impostazione predefinita dirà iFoto. Significa che in questo momento, quando colleghi la tua fotocamera, iPhoto si apre.

Fare clic sul menu a discesa e selezionare Nessuna applicazione. La prossima volta che colleghi la fotocamera, iPhoto non salterà in piedi come un cane felice che prende vita al ritorno del suo proprietario alla fine della giornata.
Scegliendo il Nessuna applicazione l'opzione disabilita sia iPhoto che Image Capture dall'avvio automatico. Se preferisci Image Capture invece di iPhoto, scegli Acquisizione di immagini dal menu a tendina.
Apertura dell'app di tua scelta quando colleghi un particolare iPhone o iPad
Se la tua libreria di foto è gestita da un'app di terze parti, potresti volerla avviare quando colleghi l'iPhone o l'iPad. Puoi utilizzare Image Capture per specificare l'app in base al dispositivo.
Collega l'iPhone o l'iPad al Mac e quindi apri Acquisizione di immagini (o ricerca tramite Spotlight o cercalo nella cartella Applicazioni).

Seleziona il tuo dispositivo dalla barra laterale e poi fare clic sulla freccia su nell'angolo in basso a sinistra.

Qui, dal menu a tendina, seleziona l'app dall'elenco. Se non vedi la tua app qui, fai clic su Altro pulsante e punta all'app nel Finder.
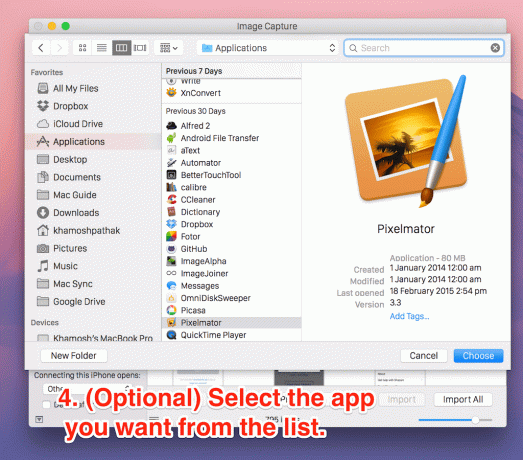
La prossima volta che colleghi l'iPhone, verrà avviata quella particolare app. Ad esempio, potrebbe non avere nulla a che fare con la sincronizzazione delle foto. L'ho provato con Pixelmatore e ha funzionato bene.
Interrompi l'apertura automatica di iTunes
Per molti (me compreso) iTunes è una minaccia, in parte grazie alla sua funzione di avvio automatico. Per sbarazzartene, apri iTunes, fai clic su iTunes voce della barra dei menu e selezionare Preferenze.
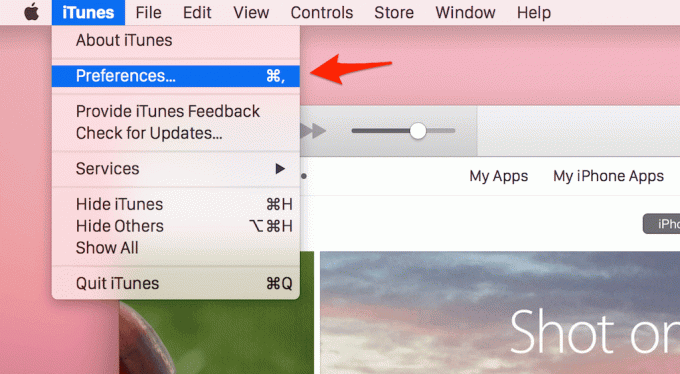
In questo menu, seleziona Dispositivi dalla barra in alto.

Nella parte inferiore di questa schermata vedrai un'opzione chiamata Impedisci la sincronizzazione automatica di iPod, iPhone e iPad. Seleziona la casella accanto ad essa e fai clic ok per salvare le impostazioni.
La prossima volta che colleghi il tuo iPhone, iTunes non si avvierà automaticamente.
Se vuoi sincronizzare i tuoi iPhone e iPad, tutto ciò che devi fare è aprire iTunes. Non stiamo disabilitando la funzionalità qui, stiamo solo impedendo l'avvio automatico dell'app. Semplicemente domare il diavolo.
Siediti iTunes, siediti. Buono iTunes.
Non eseguire automaticamente
Puoi anche interrompere l'avvio delle app ogni volta che avvii il Mac. Basta fare clic con il pulsante destro del mouse sull'icona del dock, vai a Opzioni e deseleziona Apri al login.
Quali sono alcune app che si avviano automaticamente all'avvio e ti danno sui nervi? Un'app di sincronizzazione come BitTorrent Sync o Google Drive? Condividi con noi nei commenti qui sotto.
Ultimo aggiornamento il 03 febbraio 2022
L'articolo sopra può contenere link di affiliazione che aiutano a supportare Guiding Tech. Tuttavia, non pregiudica la nostra integrità editoriale. Il contenuto rimane imparziale e autentico.



