Come tenere traccia delle modifiche, utilizzare i commenti in un documento MS Word condiviso
Varie / / February 12, 2022
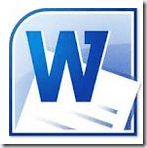
In ufficio, a volte abbiamo bisogno di creare un
documento condiviso
cioè. un documento utilizzabile da più persone. Quando questo è il caso, è anche ovvio che i privilegiati apporteranno modifiche al documento; e a volte apportare modifiche che altri non riescono a capire.
Quindi è una buona idea tenere traccia delle modifiche apportate a un documento condiviso. Il modo di base per farlo è aggiungere un commento dopo una modifica apportata o notificare i collaboratori dopo aver apportato la modifica. Ma non è sempre troppo conveniente, soprattutto se il documento è grande. Fortunatamente, MS Word ti ha dato le spalle qui.
MS Word fornisce due eccellenti strumenti chiamati Commento e Tenere traccia delle modifiche sotto il suo Revisione scheda. Anche se ho visto pochissime persone usarli, quelli che li usano sanno quanto possono diventare facili le cose una volta che si ottengono queste due eccellenti funzionalità. E oggi ti guideremo attraverso le basi per praticarli.
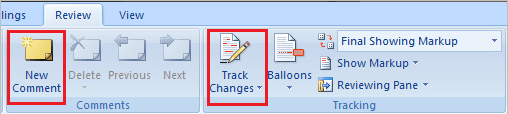
Utilizzo dei commenti in MS Word
Questa funzione ti aiuterà a far conoscere agli altri utenti (quelli che hanno accesso al documento) il tuo feedback o i tuoi suggerimenti su determinate cose. Ad esempio, seleziona del testo (come sto facendo nel mio articolo) e premi il tasto Nuovo commento icona. Prendi nota dell'etichetta (s1) e il commento corrispondente che è stato aggiunto contro di esso nel riquadro di sinistra.
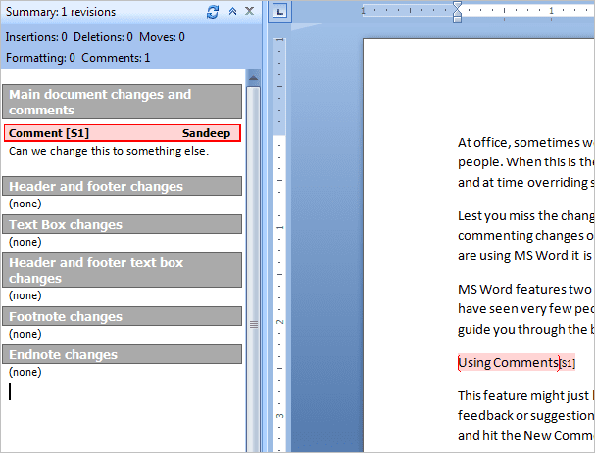
Ora, quando altri utenti aprono il documento, possono visualizzare il commento, accettare il tuo feedback o lasciare i propri commenti. Dagli strumenti della barra multifunzione, puoi Eliminare commenti o anche passare a Precedente Successivo commento.
Utilizzo delle modifiche in MS Word per tenere traccia delle modifiche ai documenti
Come suggerisce il nome, questo set ti aiuta tenere traccia delle modifiche che si stanno facendo sul documento. Il momento in cui hai colpito Tenere traccia delle modifiche, qualunque cosa digiti new appare in rosso e viene sottolineata. E tutto ciò che elimini ottiene colpito ( come questo ) anziché essere cancellato.
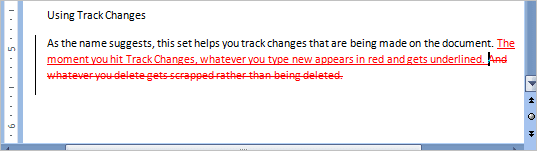
Il linea verticale a sinistra si estende per l'intera lunghezza contenendo eventuali variazioni. Insieme a questo il Riquadro di revisione (può essere richiamato dalla barra multifunzione) mostrerà i dettagli sulle modifiche apportate. In questo modo il proprietario avrà una conoscenza approfondita delle modifiche apportate al documento.
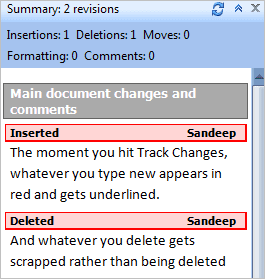
Queste modifiche ora possono essere accettate o rifiutate selezionando l'opzione del clic destro.

Inoltre, puoi scegliere di vedere le revisioni in formato palloncino (immagine sotto) o controlla il diverse revisioni del documento (attiva/disattiva le opzioni sul menu a discesa dicendo Markup di visualizzazione finale; mostrato nella prima immagine).
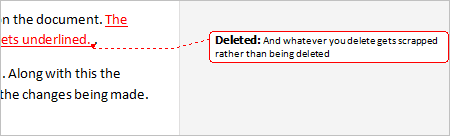
Ci sono molte altre attività di formattazione e cambio colore a cui potresti aderire. E sono sicuro che esplorerai queste opzioni una volta che avrai imparato le basi.
Conclusione
Lo scopo di questo articolo era di coprire le basi per aiutarti a iniziare con questi due meravigliosi strumenti in MS Word. Se li hai usati prima, potresti voler condividere alcuni trucchi e suggerimenti che conosci con gli altri nostri lettori. Per coloro che stanno per iniziare, raccontaci le tue esperienze di utilizzo per la prima volta.
Ultimo aggiornamento il 03 febbraio 2022
L'articolo sopra può contenere link di affiliazione che aiutano a supportare Guiding Tech. Tuttavia, non pregiudica la nostra integrità editoriale. Il contenuto rimane imparziale e autentico.



