OS X Lion: personalizza lo sfondo del desktop, esegui la presentazione dello sfondo
Varie / / February 12, 2022
In precedenza, abbiamo coperto un post approfondito su come migliorare l'aspetto del tuo desktop OS X. Questo post ha coperto alcuni strumenti straordinari per rendere più piccante il desktop del tuo Mac. Ma dobbiamo ancora parlare delle basi per cambiare lo sfondo del desktop su Mac.
Se sei un lettore di Guiding Tech di lunga data, lo sapresti abbiamo avutoabbondanza dimessaggisu questo argomento per utenti Windows. Oggi abbiamo in programma di aiutare i nuovi utenti di Mac OS X Lion tra di voi con le preferenze del desktop e come personalizzarle facilmente. Vedremo anche come impostare una presentazione di sfondi. Eccoci qui.
Passo 1: Premi Cmd+Spazio per raggiungere Spotlight e digita desktop. Quindi fare clic sul risultato che dice Desktop e salvaschermo.
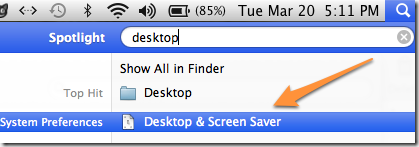
Passo 2: Ora vedrai la finestra Desktop e screen saver. Assicurati di essere nella scheda Desktop.
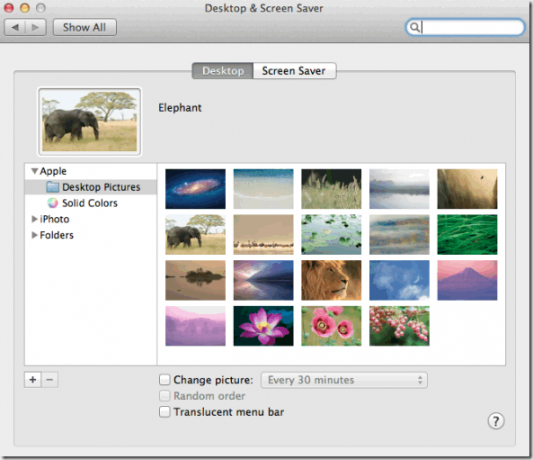
Passaggio 3: Sulla sinistra, troverai varie opzioni per aggiungere immagini all'impostazione predefinita collezione di sfondi. Puoi scegliere le immagini dal computer, utilizzare colori a tinta unita o scegliere quelle che sono presenti nel tuo iPhoto su Mac.

Passaggio 4: Per aggiungere altre cartelle di immagini a quell'elenco, puoi fare clic sul segno + che si trova in basso.

Passaggio 5: Questa è la parte della presentazione. Nella stessa finestra, verso il basso, troverai le opzioni per cambiare l'immagine dello sfondo a intervalli di tempo fissi e anche un'opzione per scegliere un ordine casuale.

Passaggio 6: Ci sono molte scelte quando si tratta di scegliere l'intervallo di tempo dopo il quale lo sfondo del desktop cambia automaticamente.
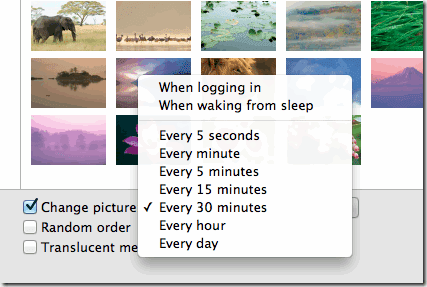
Questo è tutto. È così che puoi personalizzare lo sfondo del desktop in Mac OS X Lion, in termini di modifica degli sfondi, aggiungendo più immagini alla raccolta predefinita e facendo eseguire una presentazione di sfondi all'intervallo di tempo desiderio.
Oltre a quanto sopra, puoi sempre impostare rapidamente un'immagine come sfondo scegliendo l'opzione dal menu che compare quando la tocchi con due dita (clic con il tasto destro). Puoi quindi andare alla stessa finestra Desktop e Screen Saver e scegliere l'allineamento di quell'immagine. Potresti adattarlo a schermare, allungare, affiancare, ecc.
Quello che non ho trovato è stato un modo per scegliere immagini specifiche e non tutte quando si tratta di usarle come sfondi. Potresti ricordare di questo trucco innovativo di cui abbiamo discusso per Windows 7 per farlo. Sai come farlo su OS X Lion?
Ultimo aggiornamento il 03 febbraio 2022
L'articolo sopra può contenere link di affiliazione che aiutano a supportare Guiding Tech. Tuttavia, non pregiudica la nostra integrità editoriale. Il contenuto rimane imparziale e autentico.



