Come pulire Installa OS X Yosemite su Mac nel modo giusto
Varie / / February 12, 2022

Se usi frequentemente il tuo Mac, allora sei sicuramente entusiasta su Yosemite, l'ultima versione di OS X di Apple. Il nuovo sistema non è solo la più grande differenza rispetto alle versioni precedenti, ma porta anche un nuovo look straordinario, sia minimale che colorato.
Come al solito, Yosemite è gratuito per chiunque abbia un Mac che lo supporti. Puoi verificare se il tuo computer è idoneo di seguito:
- iMac (metà 2007 o successivo)
- MacBook (13 pollici in alluminio, fine 2008), (13 pollici, inizio 2009 o successivo)
- MacBook Pro (13 pollici, metà 2009 o successivo), (15 pollici, metà/fine 2007 o successivo), (17 pollici, fine 2007 o successivo)
- MacBook Air (fine 2008 o successivo)
- Mac Mini (inizio 2009 o successivo)
- Mac Pro (inizio 2008 o successivo)
- Xserve (inizio 2009)
Anche scaricare ed eseguire un'installazione rapida è abbastanza semplice: basta ottenere Yosemite dal Mac App Store e fare doppio clic su di esso una volta terminato il download.

Tuttavia, è consigliabile eseguire un'installazione pulita anziché un semplice aggiornamento, poiché un'installazione pulita elimina tutto il disordine dei sistemi operativi precedenti e garantisce che Yosemite si comporti come nuovo.
Detto questo, l'esecuzione di questo tipo di installazione richiede alcune cure extra e alcuni passaggi aggiuntivi. Quindi esaminiamo tutto ciò che devi fare per eseguire un'installazione pulita nel modo giusto.
Pronto? Iniziamo.
Prima dell'installazione
Inutile dire che se hai intenzione di cancellare completamente il disco rigido del tuo Mac per installare un nuovo sistema operativo, devi prendere alcune misure precauzionali. Quindi, prima di avviare il processo di installazione pulita, assicurati di...
- Avere un backup completo di tutto nel tuo Mac
- Ricorda le password di tutte le app con cui lavori di frequente
- Disponi di tutte le licenze delle app che hai acquistato al di fuori del Mac App Store
- Esporta un backup di tutti i tuoi segnalibri e altre informazioni sul browser
Suggerimento utile: Guarda come puoi trasferire un backup avviabile del computer su un disco rigido esterno. Questa è un'ottima idea per chiunque faccia molto affidamento sul proprio Mac.
Fatto con quello? Grande. Ora andiamo avanti.
Crea un'unità USB Yosemite avviabile
Per eseguire un'installazione pulita di Yosemite, dovrai disporre di una copia del solo programma di installazione su USB. Questo è più complicato di quanto pensi, dal momento che il file Yosemite originale è un'app autonoma che, se utilizzata, esegue automaticamente un'installazione rapida (non pulita) e quindi si elimina.
Questo è conveniente per la maggior parte degli utenti, ma rende anche inutile il programma di installazione Yosemite originale se si desidera un'installazione pulita. Quindi per ottenere solo il file di installazione su a unità USB avviabile, Hai un paio di opzioni.
Nota importante: Assicurati di scaricare il file Yosemite dal Mac App Store e di collegare l'unità USB al Mac prima di inizia tu.
Usa un'app dedicata
Passo 1: Questo è sicuramente il modo più semplice per creare la tua unità USB Yosemite avviabile. Per farlo, scarica prima l'ultima versione di DiskMaker e avvia l'app.
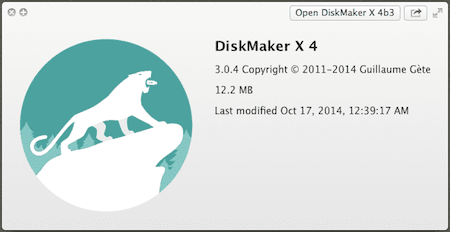
Passo 2: Clicca sul Yosemite (10.10) pulsante. L'app cercherà quindi il file di installazione (che dovresti aver già scaricato). Una volta trovato il file, ti verrà chiesto di usarlo per creare la tua USB avviabile. Verifica la posizione del file e accetta.
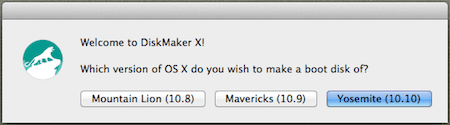
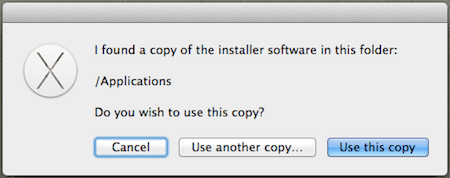
Passaggio 3: Successivamente, seleziona il tipo di unità USB che utilizzerai e quindi fai clic su Cancella quindi crea il disco pulsante per DiskMaker per fare la sua magia. Il risultato dovrebbe essere un'unità USB di installazione di dimensioni superiori a 5 GB.
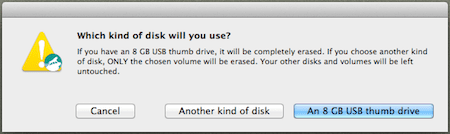
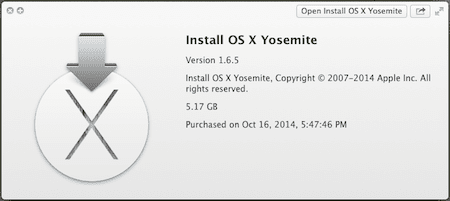
Ora, se per qualche motivo questo metodo non funziona per te o semplicemente non vuoi usarlo, ecco il secondo metodo, che utilizza il Terminale.
Nota importante: Non dimenticare di usare solo il terminale se ti senti a tuo agio con esso, dal momento che è piuttosto avanzato e puoi rovinare le cose sul tuo Mac se prendi la strada sbagliata.
Usa il Terminale
Passo 1: Apri il Terminale sul tuo Mac. Quindi copia e incolla il seguente codice al suo interno:
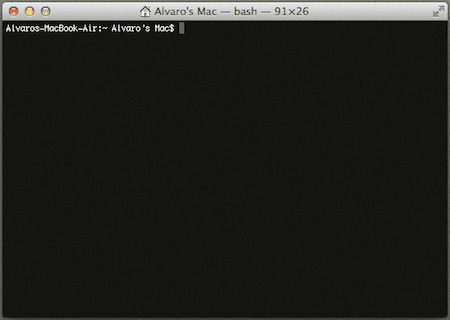
sudo /Applicazioni/Installa\ OS\ X\ Yosemite.app/Contents/Resources/createinstallmedia --volume /Volumes/Untitled --applicationpath /Applicazioni/Installa\ OS\ X\ Yosemite.app --nointeraction
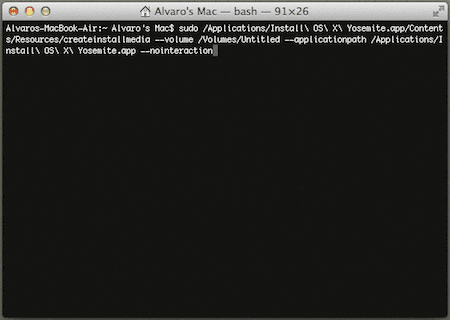
Una volta fatto, assicurati che la tua unità USB sia collegata al tuo Mac, quindi autenticati con la tua password e premi Ritorno per eseguire il comando.

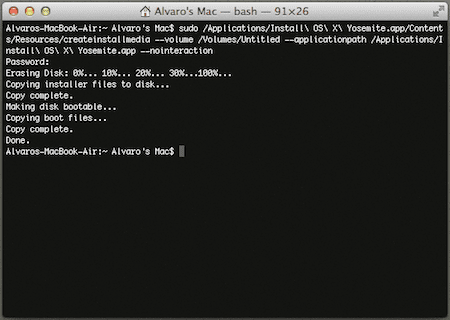
Dopo alcuni minuti dovresti avere la tua unità USB di installazione Yosemite pronta per l'uso.
Pulisci Installa OS X Yosemite
Passo 1: Con la tua USB avviabile collegata al Mac, riavvialo premendo il tasto Alt tasto sulla tastiera. Ciò richiederà al tuo sistema di visualizzare tutte le unità disponibili. Selezionare quello arancione per avviare l'installazione.

Passo 2: Successivamente, ti verrà presentata una finestra che mostra le utilità di base di OS X. Seleziona l'opzione in basso per aprire Utilità disco. È ora di cancellare il disco rigido del tuo Mac.
Avvertimento! Assicurati assolutamente che tutti i file che desideri conservare siano sottoposti a backup da qualche altra parte; una volta che pulisci il tuo disco rigido, non puoi tornare indietro.
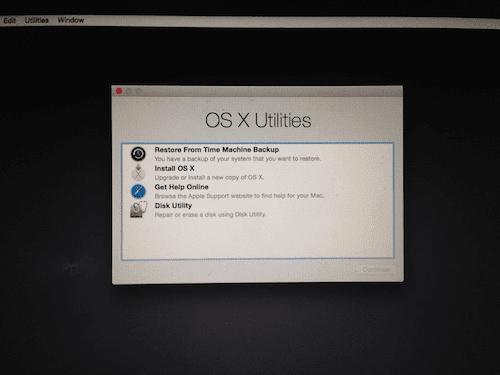
Passaggio 3: Sopra Utilità disco seleziona il disco rigido del tuo Mac come mostrato nell'immagine qui sotto e quindi fai clic su Cancellare scheda. Quindi dai un nome al tuo disco rigido e assicurati che sia nel Mac OS esteso (Journaled) formato.
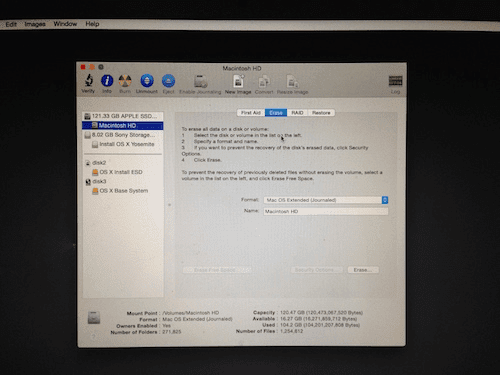
Dopo aver ricontrollato tutto questo, fare clic su Cancellare… pulsante per iniziare a formattare il disco rigido del tuo Mac.
Passaggio 4: Una volta terminato questo processo, esci Utilità disco e ora seleziona Installa OS X per iniziare finalmente l'installazione di Yosemite.
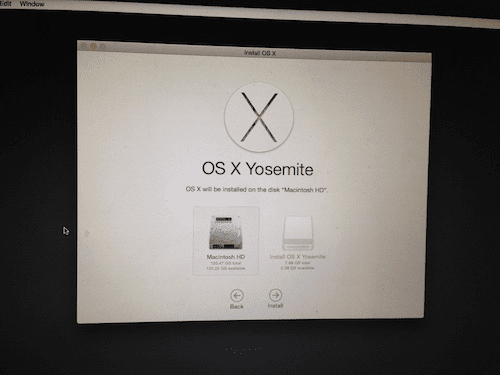
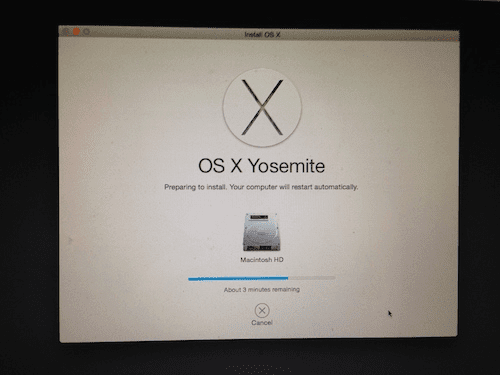
Dopo diverse schermate di installazione, la nuova versione straordinariamente bella di OS X sarà pronta per essere utilizzata.

Basta configurare il sistema, ottenere tutte le tue app e informazioni preferite dal Web e sarai pronto per partire.
Credito immagine principale:Mike Liu
Ultimo aggiornamento il 03 febbraio 2022
L'articolo sopra può contenere link di affiliazione che aiutano a supportare Guiding Tech. Tuttavia, non pregiudica la nostra integrità editoriale. Il contenuto rimane imparziale e autentico.



