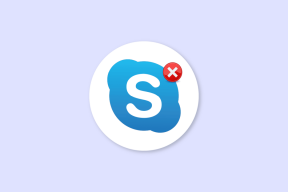Come registrare il tuo schermo con il registratore dello schermo integrato
Varie / / February 12, 2022
Windows 10 viene fornito con uno strumento di registrazione dello schermo integrato. È un'altra di quelle cose che Microsoft non sta davvero pubblicizzando o promuovendo. È abbastanza ben nascosto. Ufficialmente, è un Game DVR, per la registrazione del gameplay. Ma registra video dalla finestra a cui lo indichi, insieme al suono, quindi ciò significa che puoi usarlo per registrare quasi ogni tipo di attività sul tuo PC.

Questo potrebbe essere solo il modo più semplice per registrare walk-through, lezioni o segnalazioni di bug.
Ma prima di eccitarti troppo, dovresti sapere che questo strumento non è per professionisti. O anche utenti esperti. Non ci sono controlli individuali per audio e video, non puoi nemmeno specificare le impostazioni di base per l'acquisizione di video. Se vuoi il controllo, starai meglio con app come Camtasia. Tutto questo è uno strumento integrato da utilizzare quando non si desidera/non è possibile utilizzare un software di terze parti.
Vediamo come è fatto.
Come utilizzare Game DVR in Windows 10
Come ho detto sopra, l'opzione è ben nascosta. Lo apri premendo la scorciatoia da tastiera Windows+G. Quando lo visualizzi dopo aver selezionato una finestra che non è un gioco, agirà in modo sospetto. Dovrai selezionare la casella che dice "Sì, questo è un gioco" per poter andare avanti.
Quindi vedrai la barra Game DVR. Questa è una barra mobile che puoi spostare dove vuoi.

La parte più ovvia dell'equazione è il grande pulsante rosso di registrazione. Fare clic e l'app inizierà a registrare la finestra in primo piano.
Nota: Non registrerà l'intero schermo. Solo l'app. Quindi, se vuoi registrare un gioco, è meglio che tu esegua in modalità finestra anziché a schermo intero.
Mentre l'app sta registrando, vedrai un timer fluttuante in alto a destra. La barra di gioco scomparirà. Usa la scorciatoia da tastiera Windows+G per richiamarlo di nuovo e fare clic su Disco pulsante per interrompere la registrazione.
Puoi anche fare uno screenshot durante la registrazione usando il Windows+Alt+Scr.Stam scorciatoia da tastiera.
Una volta interrotta la registrazione, l'app genererà automaticamente il video e lo salverà Questo PC -> video -> Catture.
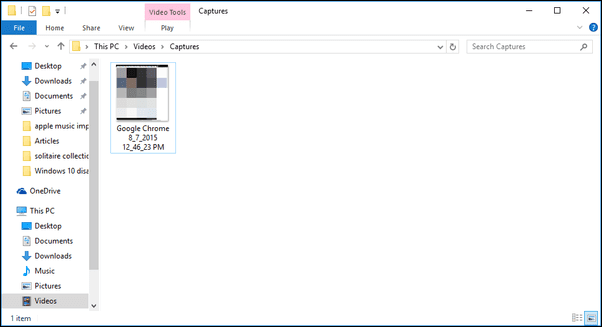
Inizia con Windows 10: Windows 10 ha molte novità interessanti. Comincia da personalizzazione della schermata iniziale, imparando le nuove funzionalità di gestione delle finestre e impara a integra Cortana nella tua vita quotidiana.
Personalizzazione delle impostazioni
Dalla barra mobile, fare clic su Ingranaggio icona per accedere alle impostazioni.

Da qui puoi aumentare il tempo di registrazione dall'ora predefinita 1 e abilitare la registrazione in background.
Per ulteriori impostazioni, fare clic su vai all'app Xbox per vedere altre impostazioni pulsante.
Per accedere all'app Xbox, avrai bisogno di una connessione Internet attiva.
L'app Xbox ti darà le stesse impostazioni della barra mobile e altro ancora.
Da qui puoi personalizzare le scorciatoie da tastiera per aprire la barra di gioco, registrare e fare uno screenshot.
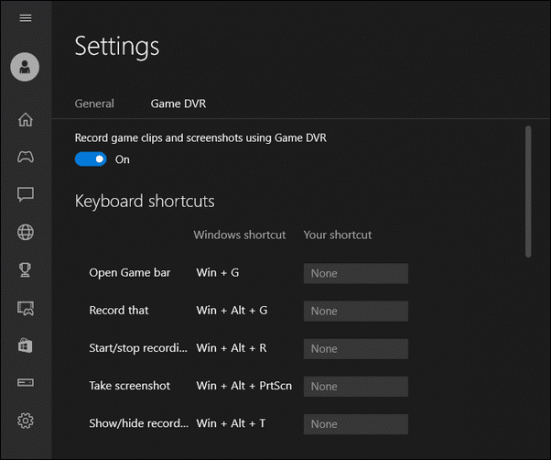
Se scorri verso il basso, puoi persino specificare la qualità video, la qualità audio e anche disabilitare la registrazione audio.
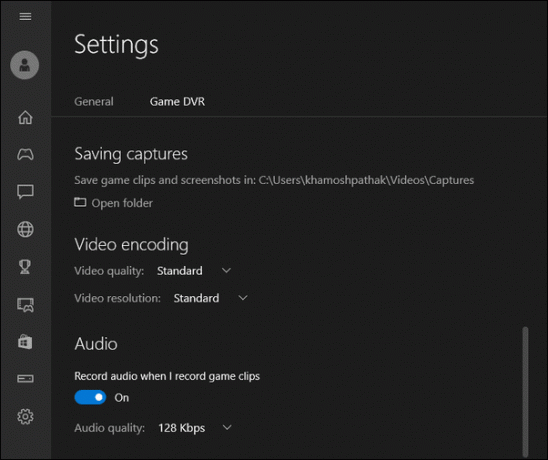
Per cosa lo userai?
Per cosa prevedi di utilizzare lo strumento di registrazione video integrato? Condividi con noi nella nostra sezione forum.
Ultimo aggiornamento il 02 febbraio 2022
L'articolo sopra può contenere link di affiliazione che aiutano a supportare Guiding Tech. Tuttavia, non pregiudica la nostra integrità editoriale. Il contenuto rimane imparziale e autentico.