Come modificare i colori della barra del titolo in Windows 10
Varie / / February 12, 2022
io recentemente installato Windows 10 Technical Preview come doppio avvio sistema operativo su Windows 7 e quando Abhijeet mi ha chiesto come appare e come si sente Windows 10, gli ho detto che è troppo minimalista per un desktop. Voglio dire, non è che non mi piaccia un design minimalista, ma un colore bianco persistente su una barra del titolo sembra davvero brutto. sono sicuro che gente che usa Windows 10 sarà d'accordo con me.
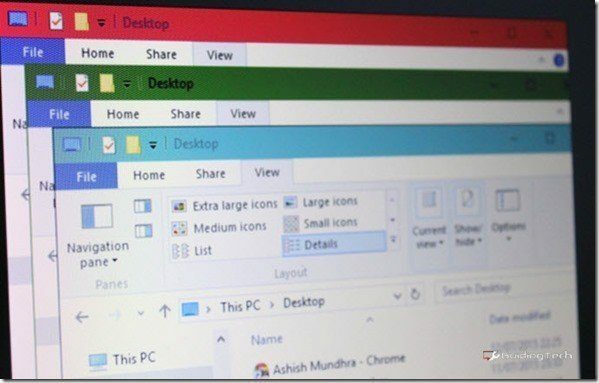
Oggi parlerò di un semplice tweak con il quale è possibile ripristinare i colori della barra del titolo su Windows 10 e anche senza installare alcun software di terze parti.
Nota: I privilegi di amministratore su Windows 10 sono obbligatori per applicare il trucco.
Modifica del colore della barra del titolo di Windows 10 modificando i file manualmente
Passo 1: Apri Windows Explorer e vai alla cartella C:\Windows\Risorse\Temi. Preferirei aprire il prompt dei comandi Esegui e copiare e incollare il percorso. Ecco come apparirebbe la cartella su un installazione di Windows 10 non modificata.
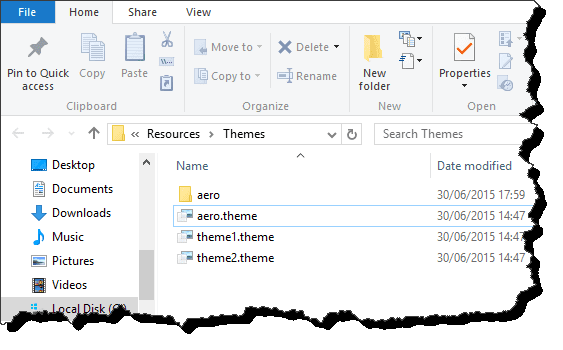
Qui copia e incolla la cartella Aero nella stessa directory e premi Continua sulla finestra che richiede i privilegi di amministratore. Quando viene visualizzata una finestra di dialogo che indica Accesso al file negato, selezionare l'opzione Fallo per tutti gli oggetti attuali e fare clic su Pulsante Salta.
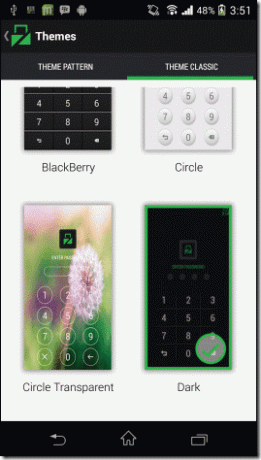
Quando la cartella viene copiata, avrai una cartella aggiuntiva chiamata aero – Copia. Non dobbiamo rinominarlo ora.
Passo 2: Rinomina il aero – Copia cartella in Windows e aprire la cartella. Qui troverai due file, aerolite.msstyle e aero.msstyle. Rinomina il file aero.msstyle a windows.msstyle. Se non vedi le estensioni per i file, apri il file Visualizzazione scheda e seleziona l'opzione Estensione nome file.
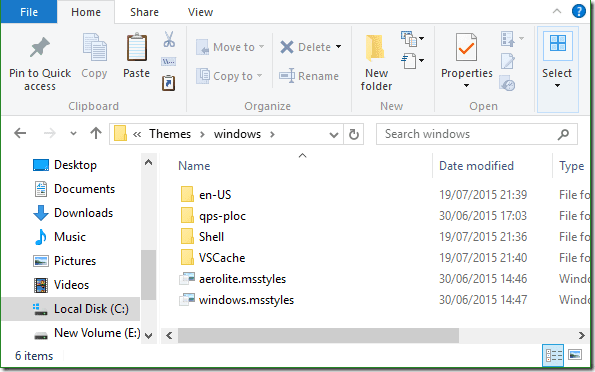
Fatto ciò, apri la cartella en-US e rinomina aero.msstyle.mui archiviare in windows.msstyle.mui.
Passaggio 3: Vai alla cartella C:\Windows\Risorse\Temi di nuovo e rinomina il file aero.tema a Windows.tema. Infine, fai clic con il pulsante destro del mouse sul file e scegli l'opzione Apri con per aprire il file utilizzando il blocco note. Assicurarsi non selezioni l'opzioneUsa sempre questa opzione per aprire i file .theme.
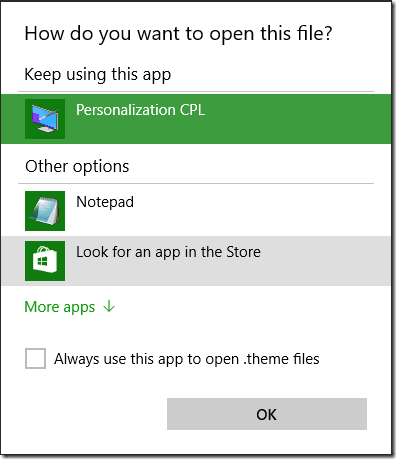
Nel Blocco note, cerca l'intestazione denominata VisualStyles, quindi sostituisci la riga Percorso=%ResourceDir%\Themes\Aero\Aero.msstyles con Percorso=%ResourceDir%\Themes\windows\windows.msstyles e salva il file.
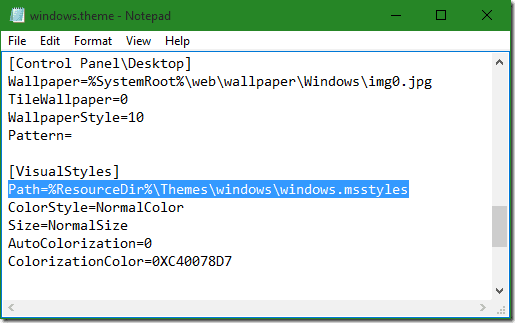
Passaggio 4: Infine fai doppio clic sul file windows.theme e vedrai il colore blu sulla barra del titolo di Windows Explorer. Il colore verrà applicato alla barra del titolo di tutte le applicazioni su cui lavori.
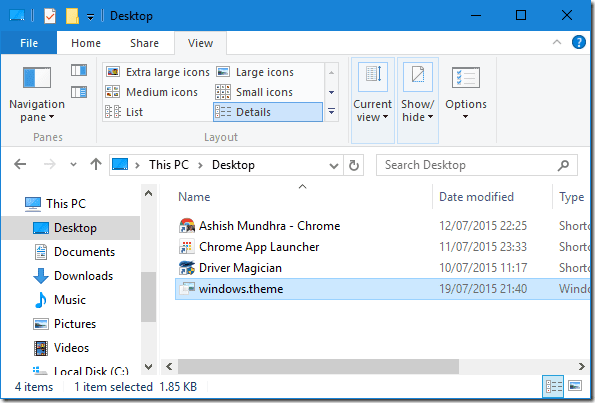
Passaggio 5: Per cambiare il colore della barra del titolo, fai clic con il pulsante destro del mouse su Desktop e seleziona Personalizzazione. Qui aperto Colori e scegli il colore dell'accento che desideri per la barra del titolo. Ricorda che lo stesso colore verrà applicato in Windows come il colore del menu Start, ecc.
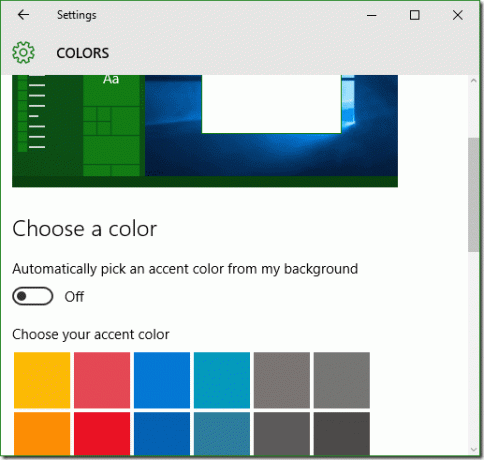
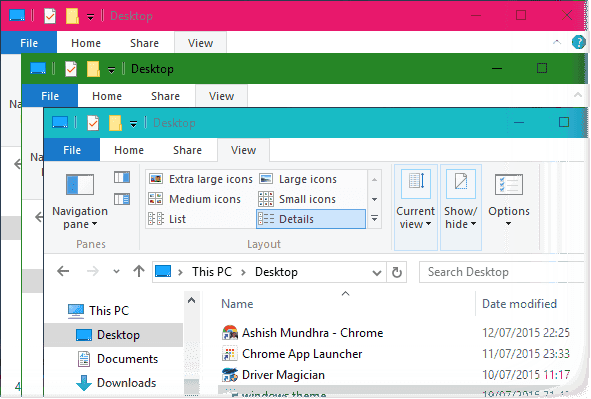
Per chi preferisce il modo più semplice
Scarica il file zip che ho modificato sul mio computer ed estrailo C:\Windows\Risorse\Temi. Una volta estratto tutto il contenuto, applica il file windows.theme e cambia il colore.
Conclusione
È così che puoi ripristinare i colori su Windows 10 e farlo andare con il sfondo che hai sul desktop. Tuttavia, se vuoi che le cose tornino alle impostazioni di fabbrica, applica il tema aero ed elimina la cartella di Windows e il file del tema.
Ultimo aggiornamento il 02 febbraio 2022
L'articolo sopra può contenere link di affiliazione che aiutano a supportare Guiding Tech. Tuttavia, non pregiudica la nostra integrità editoriale. Il contenuto rimane imparziale e autentico.



