Risolto il problema con Microsoft Teams che continua a riavviarsi
Varie / / November 28, 2021
Microsoft Teams è un'app organizzativa molto popolare, basata sulla produttività, utilizzata dalle aziende per diversi scopi. Tuttavia, un bug porta al problema "I team Microsoft continuano a riavviarsi" durante l'utilizzo. Questo può diventare estremamente scomodo e rendere difficile per gli utenti eseguire altre operazioni. Se stai affrontando lo stesso problema e vuoi trovare un modo per risolverlo, ecco una guida perfetta su come farlo correggere Microsoft Teams continua a riavviarsi.

Contenuti
- Come risolvere Microsoft Teams continua a riavviarsi
- Perché Microsoft Teams continua a riavviarsi?
- Metodo 1: terminare i processi di Microsoft Teams
- Metodo 2: riavvia il computer
- Metodo 3: disabilitare il software antivirus
- Metodo 4: Cancella i file della cache
- Metodo 5: aggiorna Office 365
- Metodo 6: riparazione di Office 365
- Metodo 7: creare un nuovo account utente
- Metodo 8: reinstallare Microsoft Teams
Come risolvere Microsoft Teams continua a riavviarsi
Perché Microsoft Teams continua a riavviarsi?
Ecco alcuni motivi alla base di questo errore in modo che ci sia una comprensione più chiara del problema in questione.
- Office 365 obsoleto: Se Office 365 non è stato aggiornato, può causare il riavvio di Microsoft Teams e l'errore di arresto anomalo perché Microsoft Teams fa parte di Office 365.
- File di installazione corrotti: Se i file di installazione di Microsoft Teams sono danneggiati o mancanti, può causare questo errore.
- File cache memorizzati: Microsoft Teams genera file di cache che possono danneggiarsi portando all'errore "Microsoft Teams continua a riavviarsi".
Discutiamo ora i metodi, in dettaglio, per correggere il riavvio costante di Microsoft Teams sul tuo computer.
Metodo 1: terminare i processi di Microsoft Teams
Anche dopo l'uscita da Microsoft Teams, potrebbe esserci un bug in uno dei processi in background dell'applicazione. Segui questi passaggi per terminare tali processi per rimuovere eventuali bug in background e risolvere il problema:
1. Nelle finestre barra di ricerca, Cercare Task Manager. Aprilo facendo clic sulla corrispondenza migliore nei risultati di ricerca, come mostrato di seguito.

2. Quindi, fai clic su Più dettagli nell'angolo in basso a sinistra del Task Manager finestra. Se il pulsante Ulteriori dettagli non viene visualizzato, vai al passaggio successivo.
3. Quindi, fai clic su Processi scheda e scegli Microsoft Teams sotto il App sezione.
4. Quindi, fare clic su Ultimo compito pulsante che si trova nell'angolo in basso a destra dello schermo, come illustrato di seguito.

Riavvia l'applicazione Microsoft Teams e controlla se il problema è stato risolto. Se il problema persiste, passa al metodo successivo.
Metodo 2: riavvia il computer
Segui questi passaggi per riavviare il computer ed eliminare eventuali bug dalla memoria del sistema operativo.
1. Clicca sul icona di Windows nell'angolo in basso a sinistra dello schermo o premi il pulsante Windows sulla tastiera.
2. Quindi, fai clic su Potenza icona e quindi fare clic su Ricomincia.

3. Se non riesci a trovare l'icona di alimentazione, vai sul desktop e premi "Alt+F4” insieme che apriranno il “Spegni Windows“. Scegliere Ricomincia dalle opzioni.
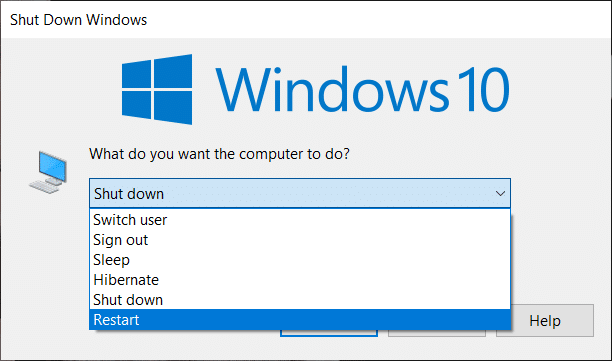
Una volta riavviato il computer, il problema di Microsoft Teams potrebbe essere risolto.
Leggi anche:Risolto il problema con il microfono di Microsoft Teams che non funziona su Windows 10
Metodo 3: disabilitare il software antivirus
È possibile che il tuo software antivirus stia bloccando alcune funzioni dell'applicazione Microsoft Teams. Per questo motivo, è importante disabilitare tali programmi sul tuo computer come:
1. Apri il Applicazione antivirus, e vai a Impostazioni.
2. Cerca il disattivare pulsante o qualcosa di simile.
Nota: I passaggi possono variare a seconda del software antivirus in uso.

La disattivazione del software antivirus risolverà i conflitti con Microsoft Teams e correggere Microsoft Teams continua a bloccarsi e a riavviare i problemi.
Metodo 4: Cancella i file della cache
Seguire i passaggi indicati di seguito per cancellare i file della cache di Teams archiviati nel computer. Questo potrebbe risolvere Microsoft Teams che si riavvia costantemente sul tuo computer.
1. Cercare Correre nelle finestre barra di ricerca e cliccaci sopra. (Oppure) Premendo “Tasto Windows + R” insieme apriranno Esegui.
2. Quindi, digita quanto segue nella finestra di dialogo e quindi premi il tasto accedere chiave come mostrato.
%AppData%\Microsoft
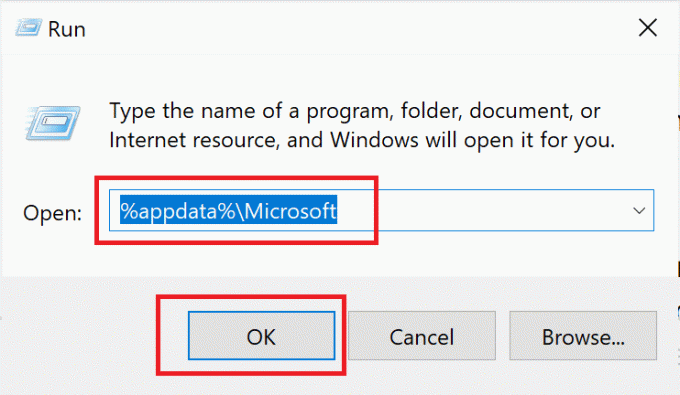
3. Quindi, apri il Squadre cartella, che si trova nella cartella directory Microsoft.
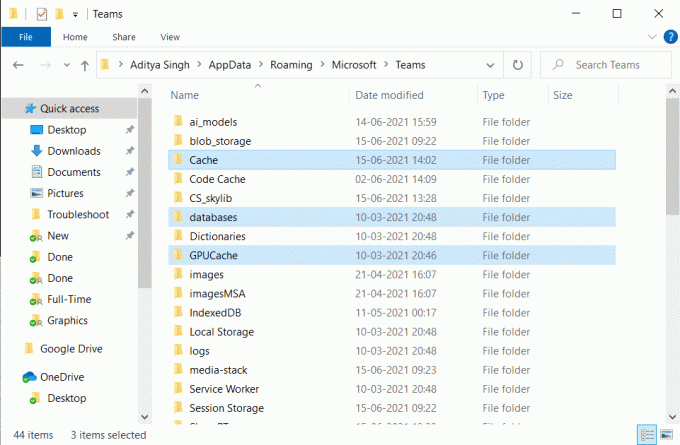
4. Ecco un elenco di cartelle che dovrai cancella uno per uno:
cache dell'applicazione\cacheblob_storagebanche daticacheGPUcacheDB indicizzatoMemoria localetmp
5. Una volta eliminati tutti i file sopra menzionati, riavvia il PC per salvare le modifiche.
Se il problema persiste, passa al metodo successivo, dove aggiorneremo Office 365.
Leggi anche:Come impostare lo stato di Microsoft Teams come sempre disponibile
Metodo 5: aggiorna Office 365
Per risolvere il problema di riavvio di Microsoft Teams, dovrai aggiornare Office 365 perché una versione obsoleta potrebbe causare tali problemi. Segui questi passaggi per farlo:
1. Cerca un Parola nelle finestre Barra di ricerca, quindi aprilo facendo clic sul risultato della ricerca.
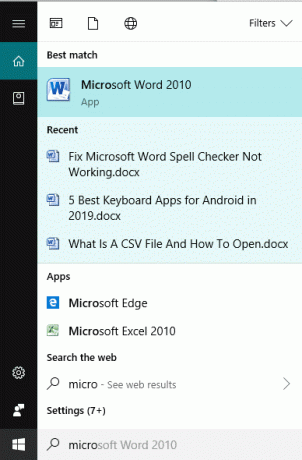
2. Quindi, crea un nuovo Documento Word cliccando su Nuovo. Quindi, fare clic su Documento vuoto.
3. Ora, fai clic su File dalla barra multifunzione in alto e cerca una scheda intitolata Account o Conto d'ufficio.
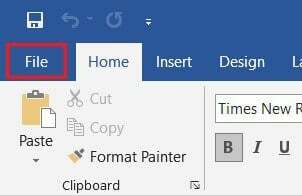
4. Selezionando Account, vai a Informazioni sul prodotto sezione, quindi fare clic su Opzioni di aggiornamento.
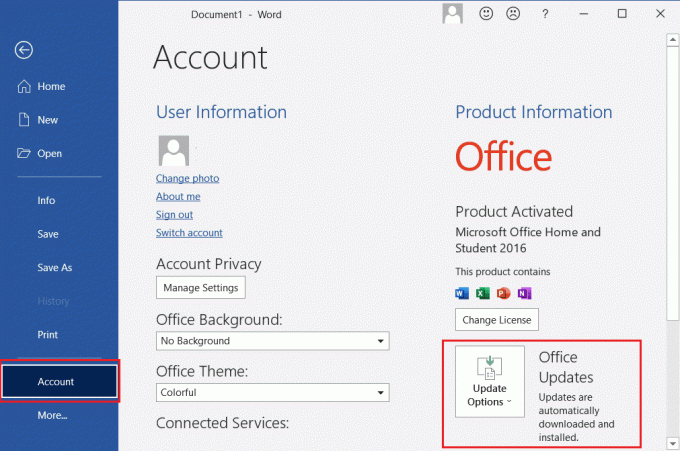
5. In Opzioni di aggiornamento, fai clic su Aggiorna ora. Tutti gli aggiornamenti in sospeso verranno installati da Windows.
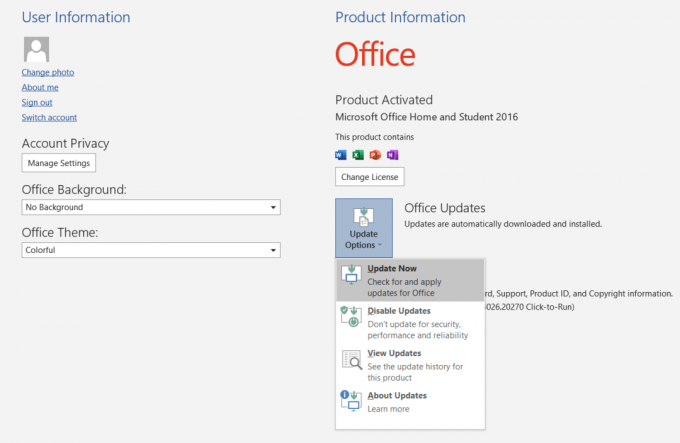
Al termine degli aggiornamenti, apri Microsoft Teams poiché il problema verrà risolto ora. Oppure, continua con il metodo successivo.
Metodo 6: riparazione di Office 365
Se l'aggiornamento di Office 365 nel metodo precedente non è stato di aiuto, puoi provare a riparare Office 365 per risolvere il problema di riavvio di Microsoft Teams. Basta seguire questi passaggi:
1. Nelle finestre barra di ricerca, Cercare Aggiungi o rimuovi programmi. Fare clic sul primo risultato della ricerca come mostrato.

2. Cerca Office 365 o Microsoft Office nel Cerca in questa lista barra di ricerca. Quindi, fai clic su MicrosoftUfficio quindi fare clic su Modificare.
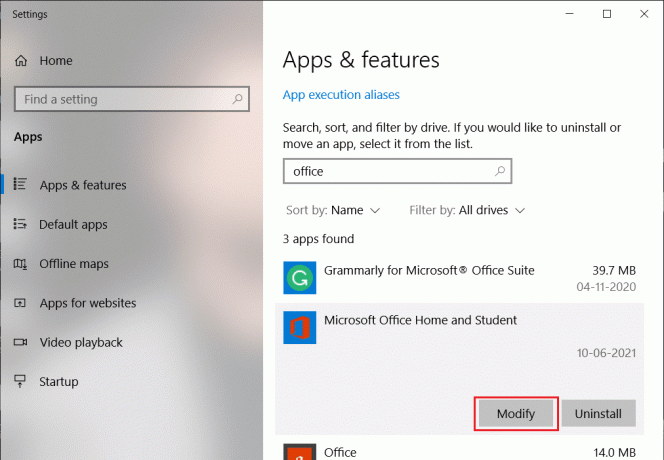
3. Nella finestra pop-up che appare ora, seleziona Riparazione online quindi fare clic su Riparazione pulsante.
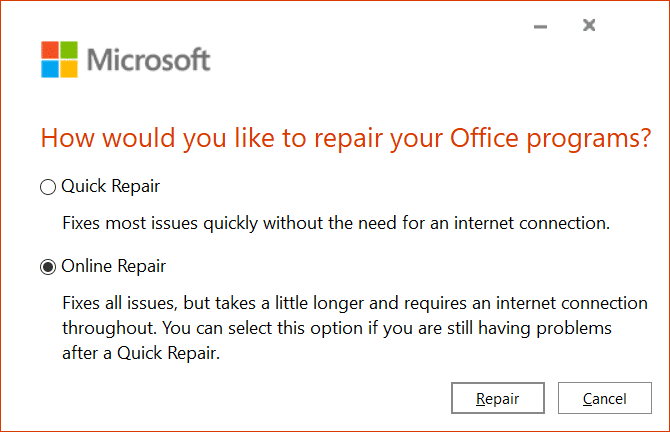
Al termine del processo, apri Microsoft Teams per verificare se il metodo di riparazione ha risolto il problema.
Leggi anche:Come trasferire Microsoft Office su un nuovo computer?
Metodo 7: creare un nuovo account utente
Alcuni utenti hanno segnalato che la creazione di un nuovo account utente e l'utilizzo di Office 365 sul nuovo account hanno aiutato a risolvere il problema. Segui questi passaggi per provare questo trucco:
1. Cercare gestire gli account nel Barra di ricerca di Windows. Quindi, fai clic sul primo risultato di ricerca per aprire Impostazioni dell'account.
2. Quindi, vai a Famiglia e altri utenti scheda nel riquadro di sinistra.
3. Quindi, fare clic su Aggiungi qualcun altro a questo PC dal lato destro dello schermo.
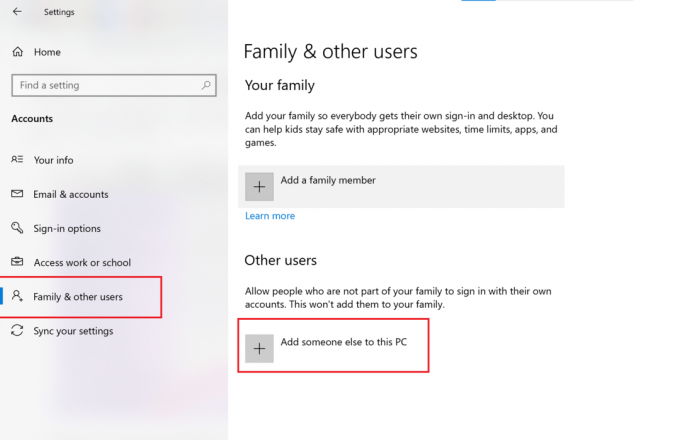
4. Quindi, segui le istruzioni visualizzate sullo schermo per creare un nuovo account utente.
5. Scarica e installa Microsoft Office e Teams sul nuovo account utente.
Quindi, controlla se Microsoft Teams funziona correttamente. Se il problema persiste, passa alla soluzione successiva.
Metodo 8: reinstallare Microsoft Teams
Il problema potrebbe essere che ci sono file corrotti o codici difettosi all'interno dell'applicazione Microsoft Teams. Segui i passaggi per disinstallare e rimuovere i file corrotti, quindi reinstallare l'app Microsoft Teams per risolvere il problema di Microsoft Teams che continua a bloccarsi e a riavviarsi.
1. Aprire Aggiungi o rimuovi programmi come spiegato in precedenza in questa guida.
2. Quindi, fai clic su Cerca in questa lista bar nel App e funzionalità sezione e tipo Microsoft Team.
3. Clicca sul Squadre applicazione quindi fare clic su Disinstalla, come mostrato di seguito.
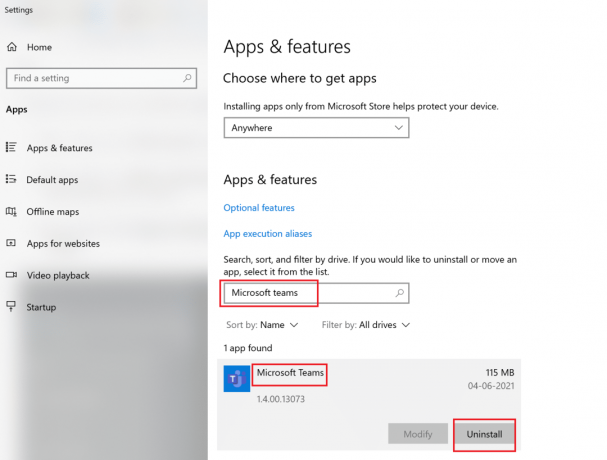
4. Una volta disinstallata l'applicazione, implementare Metodo 2 per rimuovere tutti i file della cache.
5. Successivamente, visita il Sito Web di Microsoft Teams, quindi fare clic su Scarica per desktop.
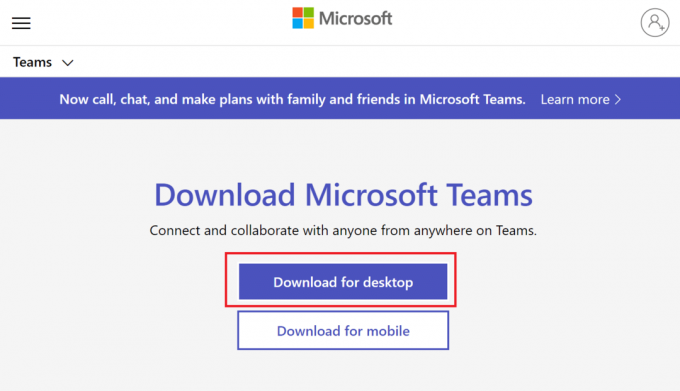
6. Una volta completato il download, fare clic su file scaricato per aprire il programma di installazione. Segui le istruzioni sullo schermo per installare Microsoft Team.
Consigliato:
- Correggi l'errore di attivazione di Office 365 Non siamo riusciti a contattare il server
- Che cos'è la modalità Microsoft Teams Together?
- Come risolvere lo schermo Android non ruota
- Correggi Questa copia di Windows non è un errore autentico
Speriamo che questa guida ti sia stata utile e che tu sia stato in grado di risolvere Microsoft Teams continua a riavviarsi errore. Se hai domande o commenti su questo articolo, non esitare a scriverli nella sezione commenti.



